マクロ記録を開始する
マクロ記録を開始するとき、Excel 2003では、「ツール」メニュー→「マクロ」→「新しいマクロの記録」から開始する操作が一般的でしたが、Excel 2007/2010/2013では、ステータスバーに表示されている「マクロの記録」ボタンをクリックしてマクロ記録を開始します。※マクロ記録については、ガイド記事「マクロでExcelの操作を記録しよう!」をご覧ください。
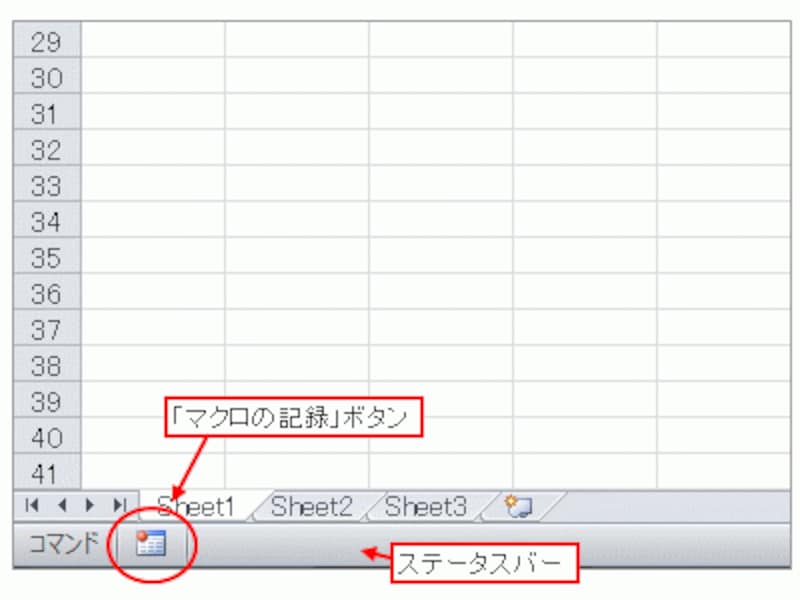
「マクロの記録」ボタンをクリック
その後に表示される「マクロの記録」ダイアログボックスの操作は、Excel 2003と同じです。「マクロ名」などを設定して「OK」ボタンをクリックして、記録したい機能を操作してください。
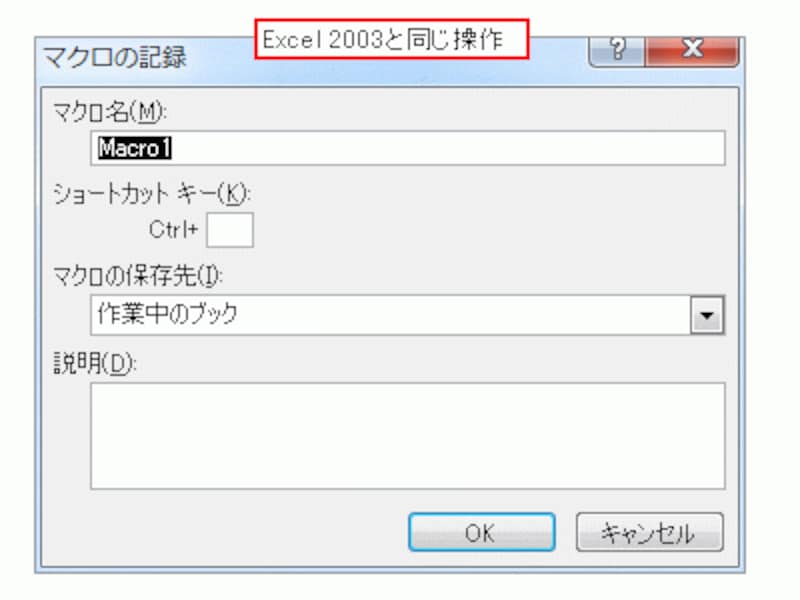
「マクロの記録」ダイアログボックス
ステータスバーに「マクロの記録」ボタンが表示されていない場合は、ステータスバーを右クリック→「マクロの記録」をクリックしてください。

ステータスバーを右クリック→「マクロの記録」をクリック
なお、「マクロの記録」ダイアログボックスは、下図のように「開発」タブから表示することもできます。しかし、ステータスバーの「マクロの記録」ボタンの方が手間なく操作できるのでオススメです。
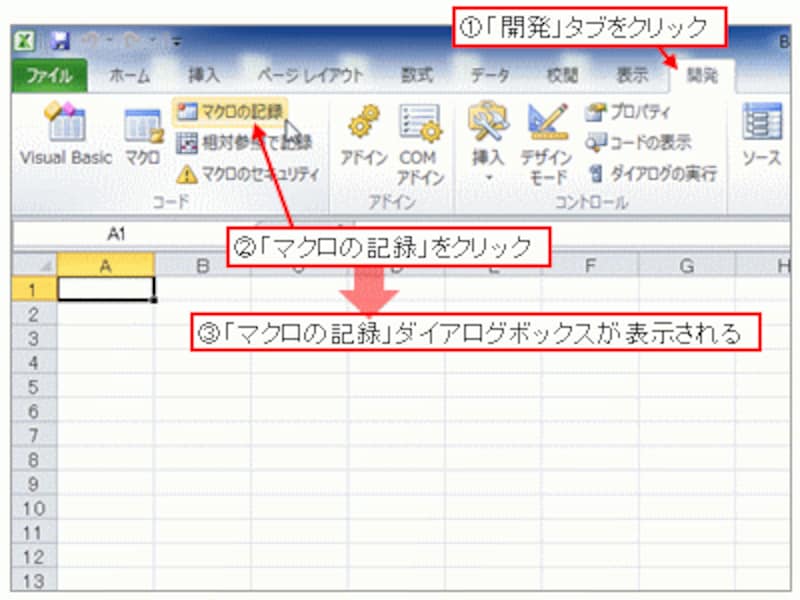
「開発」タブからマクロ記録を開始
マクロ記録を終了する
マクロ記録を終了するには、ステータスバーの「記録終了」ボタンをクリックします。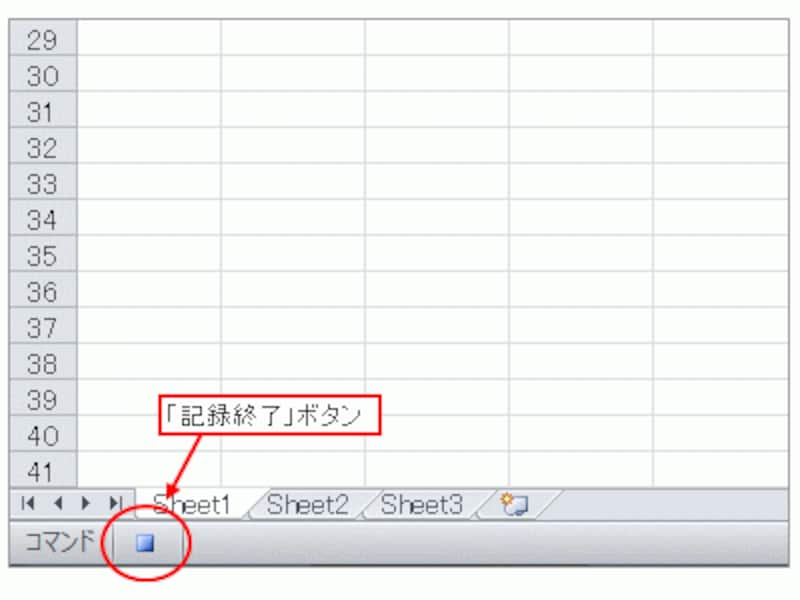
ステータスバーの「記録終了」ボタンをクリック
マクロ記録の開始と同様に、下図の手順で「開発」タブからマクロ記録を終了することもできますが、記録終了時もステータスバーから操作すると良いでしょう。
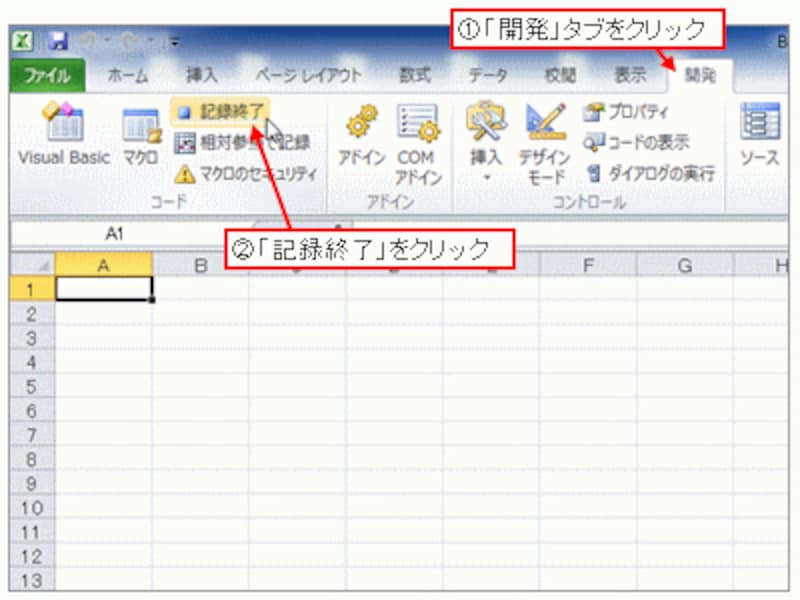
「開発」タブからマクロ記録を終了
>続いて、マクロを含むブックの保存~マクロの実行までの手順を紹介します。次ページへどうぞ!






