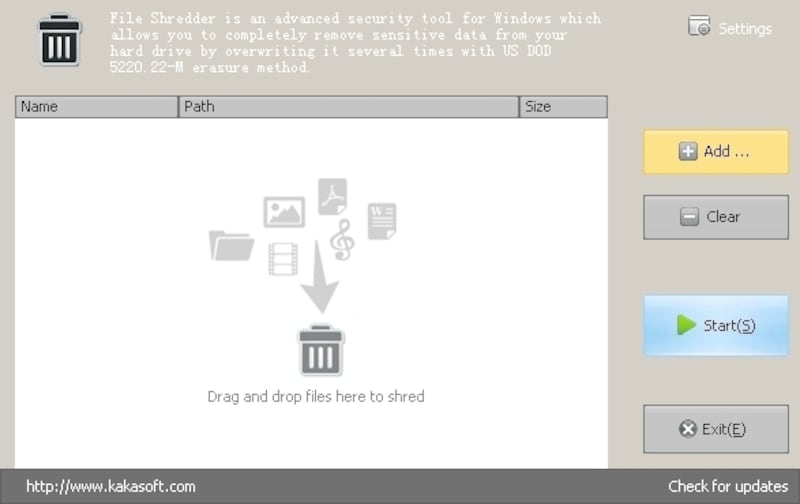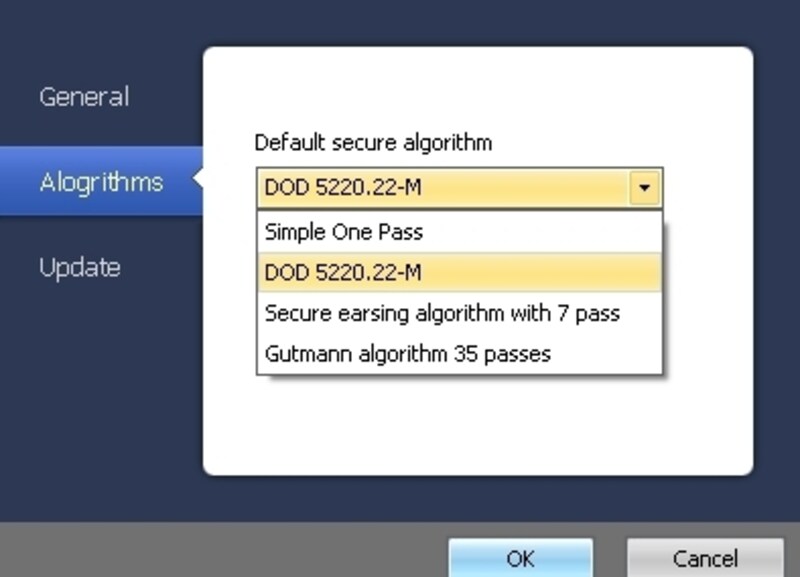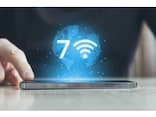評価の高いフリーツールを使用した「完全消去」法
完全に消去するには、意味のないデータの上書き+フォーマットの繰り返しが一番です。思われがちな誤り
リカバリーディスクでパソコンを出荷時の状態に戻す、フォルダやファイルを削除(ごみ箱)してごみ箱の中身を空にするだけでデータが「削除」されたと思われがちですが、人間の目には「消去」されていますがコンピュータからは「消去」したことにはなっていません。消去したつもりのデータは何らかのデータで上書きされない限りハードディスク上に残っています。一般的にハードディスク上のデータを完全削除するには、意味のないデータを数回書き込んで、さらにそれをフォーマットすることです。今回は評価の高いフリーのソフトウェア「File Shredder」を使用した消去方法を紹介します。
■File Shredderの使い方
以下からFile Shredderをダウンロードし、インストールします。
リンク(※海外サイト):http://www.kakasoft.com/file-shredder/
■削除方法(アルゴリズム)について
以下の4つが選択できます。
- Simple One Pass:1回上書き
- DOD 5220.22-M:米国国防総省 Dod 5220.22-M 方式(3回上書き)
- Secure erasing algorithm with 7 pass:セキュア方式(7回上書き)
- Gutmann algorithm 35 passes:グートマン方式(35回上書き)
■ファイル/フォルダの完全削除
- 復元不可能に削除したいフォルダ/ファイルを、画面にドラッグ&ドロップする(「+Add File(s)」からも可)。
- 「Start」ボタンをクリックし、抹消処理を開始。
■ドライブごと完全消去
- 消去したいHDDのフォーマットを行う(WindowsOSの標準機能)。
- FileShredderを起動し、「Shred Free Disk Space」をクリック。
- 消去したいドライブにチェックを入れ、消去方式を選択する(初期状態では、[DoD 5220.22-M]が選択されている)。
- [Next]をクリックすると消去が開始される。
簡単な方法で消去可能なので使用してみてください。