プロジェクトを新規に設定
まず最初に、これから作成するムービーのためのプロジェクトを準備します。このプロジェクトは、作成するムービーの編集状態を保存管理するためのもので、必ず1つのムービーに1つ作成します。たとえば、これから桜の映像データを利用して、「桜物語」という名前のムービーを制作するとしましょう。そこで、プロジェクトもムービーの内容がわかりやすいように作成します。
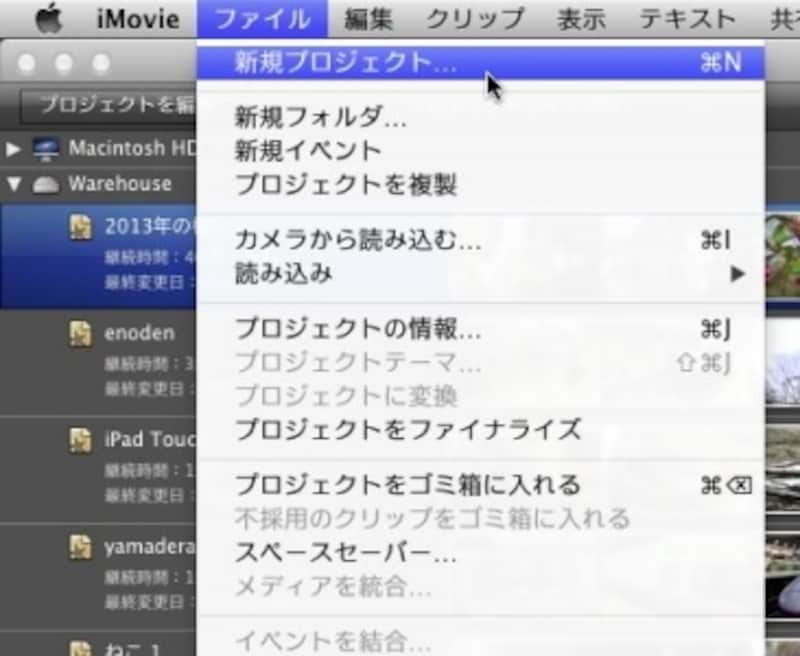
1・メニューバーから[ファイル]→[新規プロジェクト...]を選択する
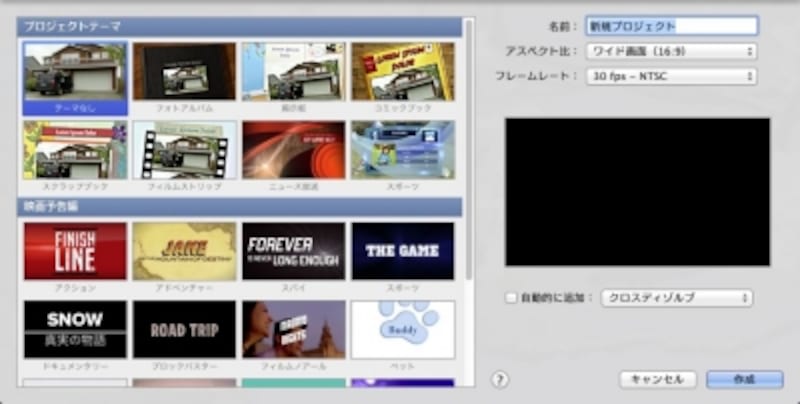
2・ウィンドウが表示されるので、「プロジェクトテーマ」で「テーマなし」を選択し、右のパネルを次のように設定する
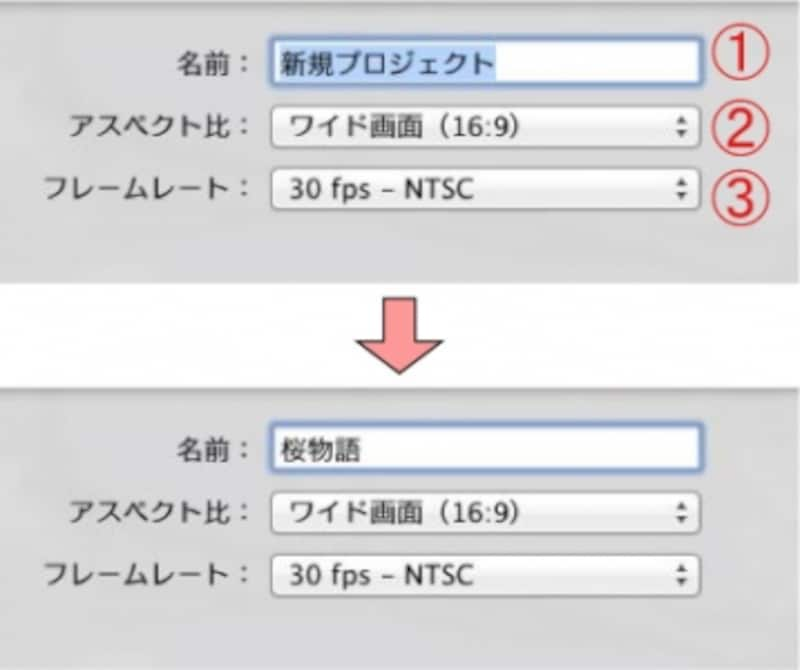
1) プロジェクト名を入力する
2) アスペクト比は「ワイド画面(16:9)」を選択する
3) フレームレートは「30fps-NTSC」を選択する
◎アスペクト比
画面の縦横比のことを「アスペクト比」といいます。ハイビジョン映像などは「16.:9」を選択してください。miniDVテープなど、「標準画質」と呼ばれている映像は、「4:3」を選択します。
◎フレームレート
動画は、「フレーム」と呼ばれる静止画像を高速に切り替えて表示することで動きを表しています。このとき、1秒間に何枚のフレームを表示するかを「フレームレート」といいます。一般的なテレビは、1秒間に30枚のフレームを表示するため、30fps(frame per seconds)を選択します。
![3・[作成]ボタンをクリックする](https://imgcp.aacdn.jp/img-a/800/auto/aa/gm/article/4/1/9/9/5/0/05.jpg)
3・[作成]ボタンをクリックする
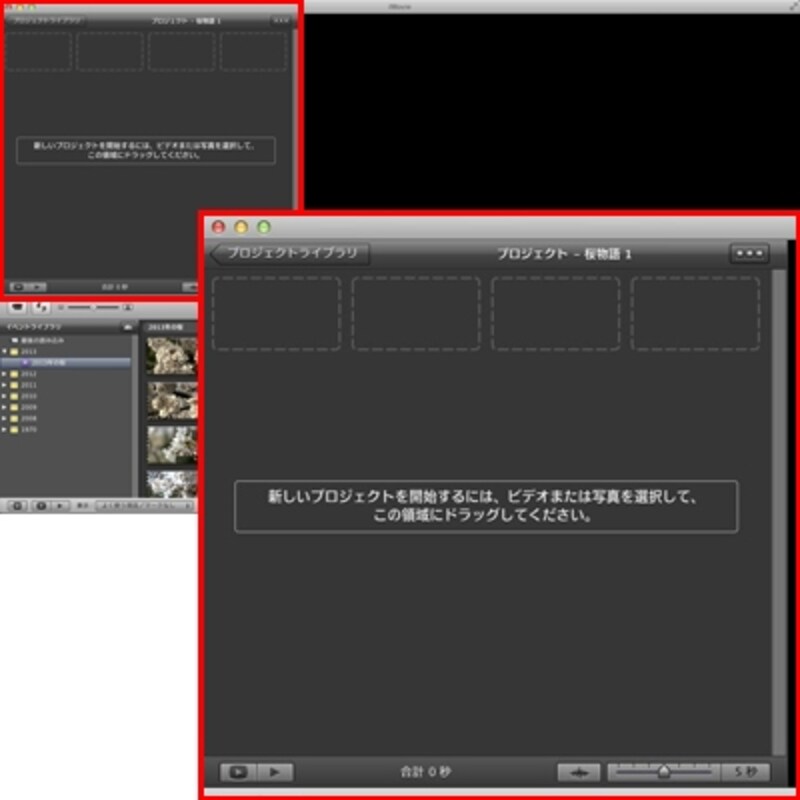
4・プロジェクトが設定される






