Windows 8のスタート画面
Windows 8にサインインすると、「スタート画面」という新しい画面が表示されます。この画面は、Windows 7以前の「スタート」ボタンのメニューに似た役割を持つ画面であり、メニューがタッチ操作しやすい大きな画面に生まれ変わったものといえるでしょう。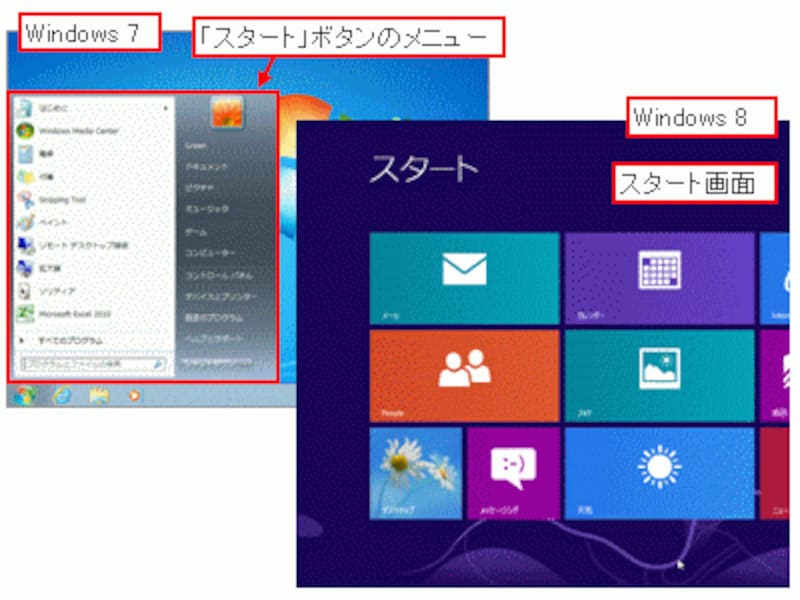
Windows 8のスタート画面
スタート画面からExcel 2013を起動する
スタート画面には「タイル」と呼ばれる新しいユーザーインターフェースが並んでいます。このタイルをクリックすることで、アプリケーションを起動できます。Excel 2013を起動するには、Excel 2013のタイルをクリックします。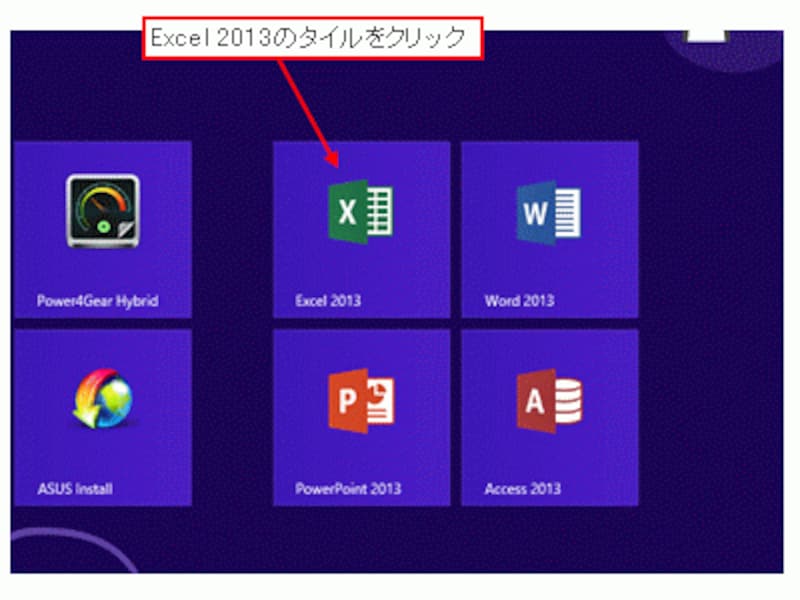
Excel 2013のタイルをクリックする
すると、デスクトップ画面に切り替わってExcel 2013が起動し、タスクバーにExcel 2013のボタンが表示されます。
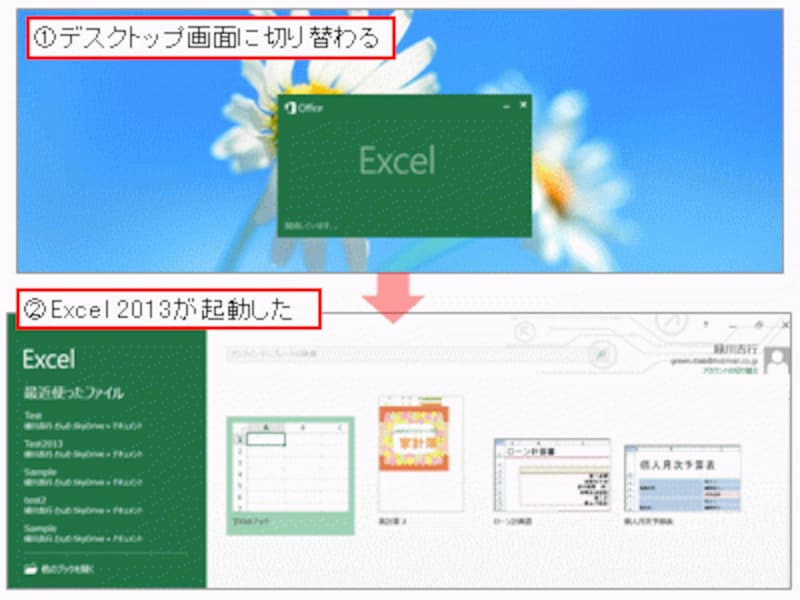
Excel 2013が起動した
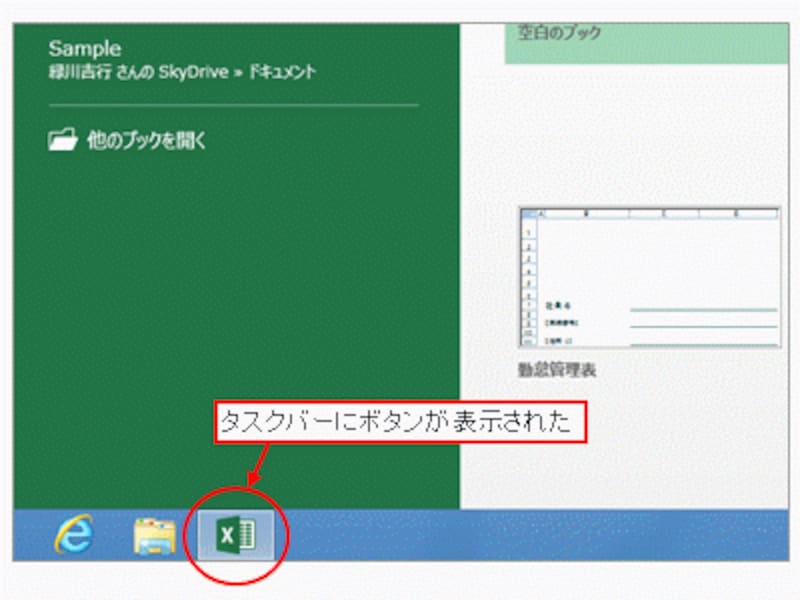
タスクバーにボタンが表示された
スタート画面にExcel 2013のタイルを表示する
Excel 2013がインストールされているはずなのに、Excel 2013のタイルがスタート画面に表示されていない場合は、まず、スタート画面上を右クリックし、画面下に表示されたアプリバーから「すべてのアプリ」をクリックします。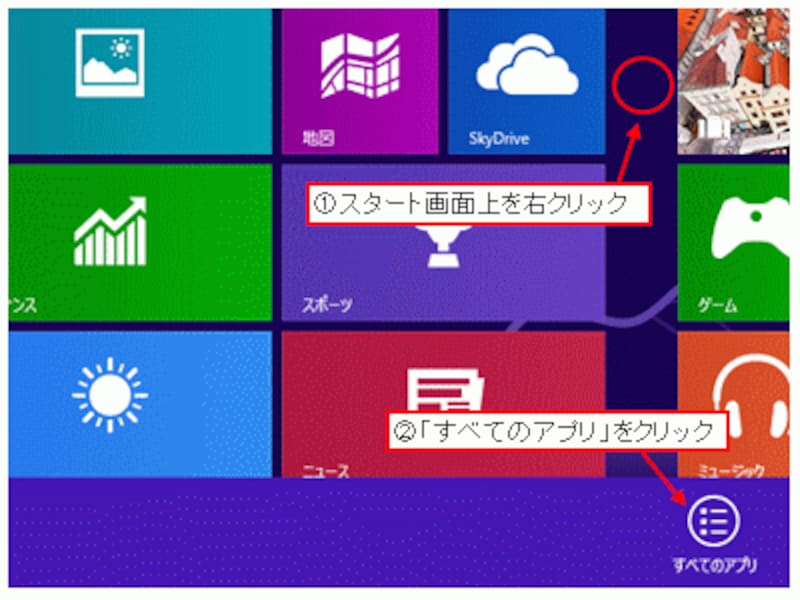
「すべてのアプリ」をクリック
※タップ操作の場合は、画面の下側から上方向にスワイプ(※注)し、表示されたアプリバーから「すべてのアプリ」をタップしてください。
※注・・・スワイプとは、画面上を指ではじく操作です。
表示されたアプリケーションの一覧からExcel 2013のタイルを右クリックし、画面下に表示されたアプリバーから「スタート画面にピン留めする」をクリックしてください。
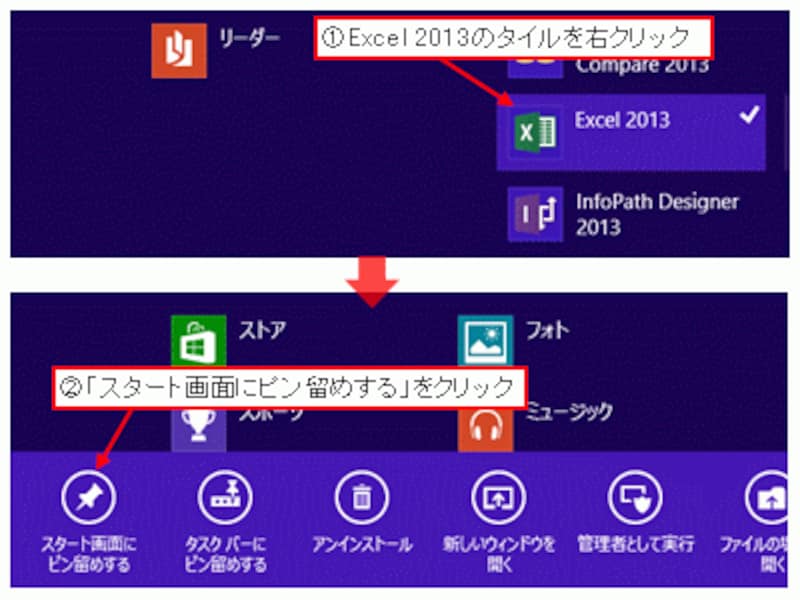
「スタート画面にピン留めする」をクリック
※タップ操作の場合は、Excel 2013のタイルを軽く長押ししてから下方向へスワイプし、画面下に表示されたアプリバーから「スタート画面にピン留めする」をタップして下さい。
>続いて、デスクトップ画面からExcel 2013を起動する方法を紹介します。便利な起動方法も紹介しています。次ページへどうぞ!






