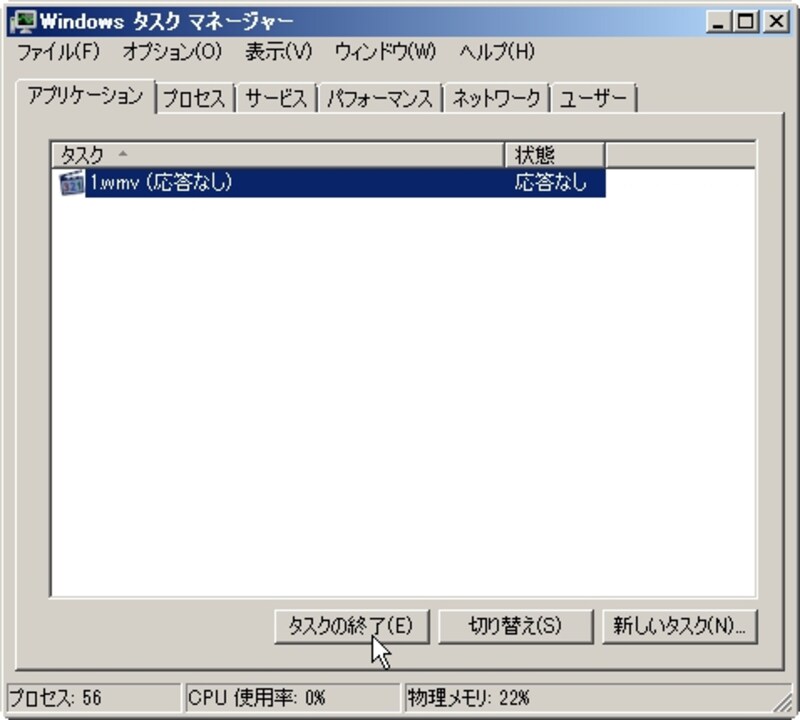ソフトウェアが何も反応しなくなったら
「(ソフト名)は応答していません」というダイアログが出る場合
まずは下部の「⇒プログラムの応答を待ちます」をクリックします。パソコンがソフトの処理に追いついていないだけならば、そのまま待っていれば正常に処理が終了する場合があります。私の場合はソフトの種類や保存していないデータの量、その時の状況にも拠りますが5分程度を目安に待ってみることもあります。特にスペックが低いパソコンにおいてメモリ容量の関係で「処理待ち」が起こることは珍しくありません。
そしてしばらく様子をみても復帰しないようなら待つのは諦めソフトを強制終了するように方針を変えます。またソフトに拠っては、或いは特にデータを保存していないならばいきなり強制終了でもかまいません。
その場合は上部の「⇒プログラムを終了します」をクリックします。これが強制終了です。
■注意
プログラムを強制的に終了した場合、作業中のデータは基本的に保存されません(WordやExcel等自動バックアップしている場合があるソフトも一部にはあります)。万一応答がなくなって強制終了しても被害を最小限に留めるためデータのバックアップはこまめに行いましょう。
「(ソフト名)は応答していません」というダイアログが出ない場合
この場合もしばらく処理を待ってみます。復帰しないようならば、または待つ必要がない場合はタスクマネージャーを起動してそこからソフトを強制終了します。タスクマネージャーの起動方法
- Ctrl + Alt + Del キーを同時に押し、表示されるダイアログから「タスクマネージャ」 をクリック
- Ctrl + Shift + Esc キーを同時に押す
- 「スタート」ボタンを押して表示されるスタートメニューから、「ファイル名を指定して実行」(または「プログラムとファイルの検索」)にtaskmgrと入力しtaskmgr.exeをクリック
- タスクバーの何もないところで右クリックして表示されるメニューから「タスクマネージャー」をクリック