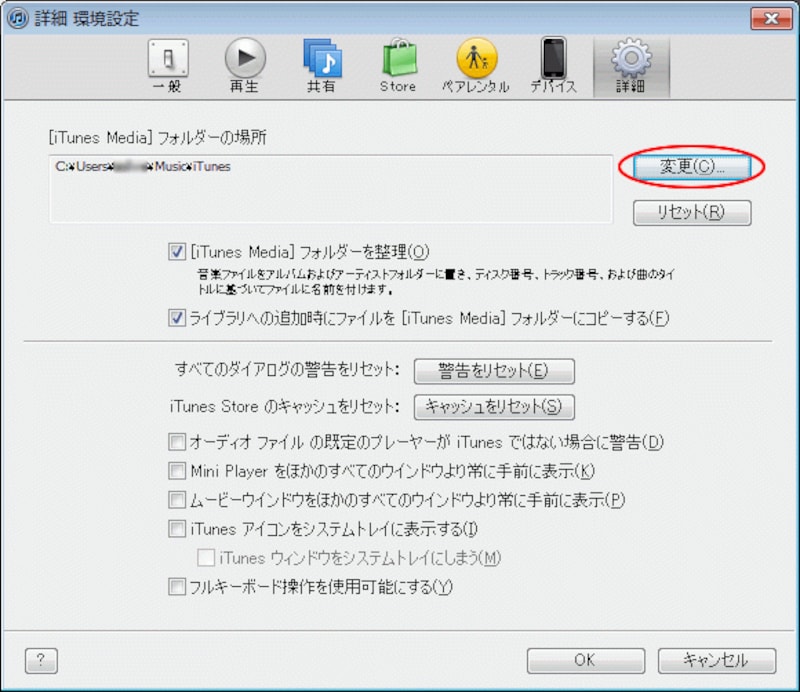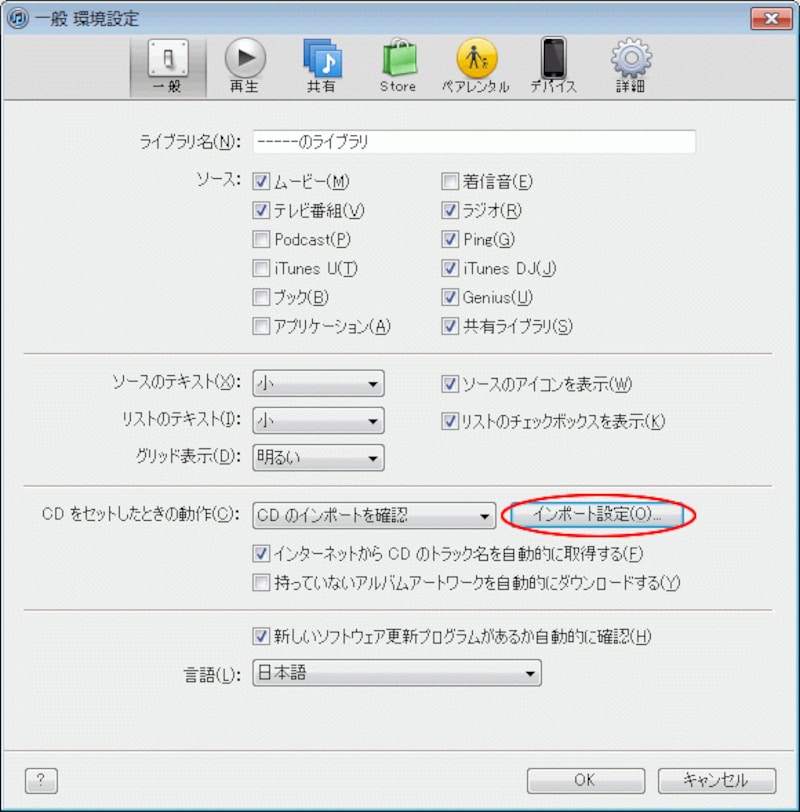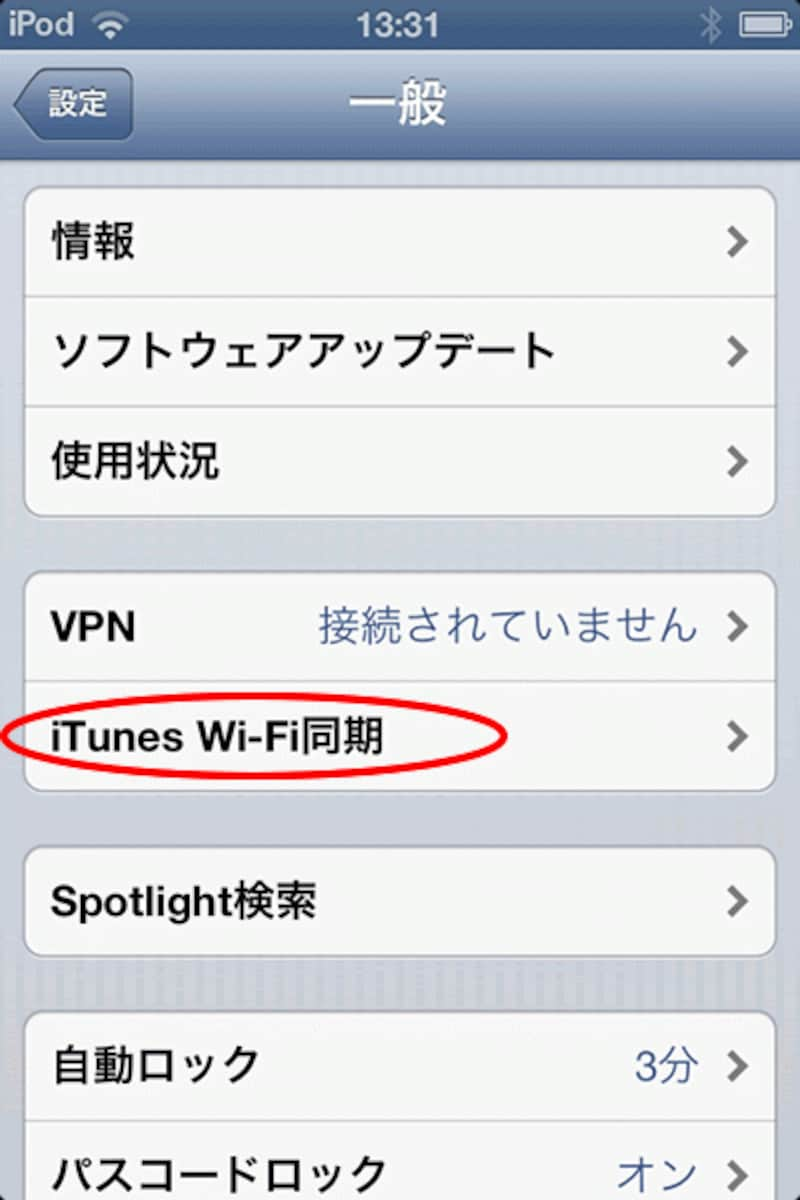iPod購入5台以上 わたしのiTunes初期設定
Appleの人間ではないので王道かはどうかわかりませんが、わたしが実際に行っておくべきと考える初期設定です。変更も可能ですが、最初にやっておけばよかったと後悔しているものをピックアップします。保存先を変更
iPod(iPhone/iPad)は、基本的にはパソコンと同期して使うもの。同量のデータをパソコンにも保存することになります。取り込んだデータの移動が複雑なので、保存場所は最初に変更しておきます。- メニューの[編集]/[設定]をクリック
- [詳細]をクリック
- 『[iTunes Media]フォルダの場所』の横の[変更]ボタンを押す
- 保存したいドライブを選択
- ウィンドウメニューの[新しいフォルダー]をクリック
- フォルダ名を『iTunes』と入力して[Enter]キーを押す
- [フォルダーの選択]ボタンを押して終了
わたしは外付けハードディスクに保存していますが、その場合はiTunes起動時に接続してく必要があります。
インポート形式の変更
取り込んだ音楽データは、初期設定だとAACファイルとして保存されます。他に、MP3、AIFF、Appleロスレス、WAVのファイル形式を選択することができ、事前設定で統一できます。- メニューの[編集]/[設定]をクリック
- [一般]をクリック
- 『CDをセットしたときの動作』の右側、[インポート設定]ボタンを押す
- 『インポート方法』から好みのものを選択
- [OK]ボタンを押して終了
Wi-Fi同期の設定
iOS5以降からWi-Fi経由で同期できるようになりましたが、初回のみパソコン・端末ともに設定が必要です。【パソコンの設定】
- 端末をケーブルで接続する
- 左サイドの[デバイス]から設定したい端末を選択
- [概要]ページの下部にあるオプション内『Wi-Fi経由でこのiPod(iPhone/iPad)と同期』にチェック
- [適用]ボタンを押して終了
【端末の設定】
- [設定]/[一般]/『iTunes Wi-Fi同期』をオン
以降、パソコンでiTunesを起動すると自動的に同期がはじまります。iOS5以降は同期中でも端末の操作が可能なので、勝手に始まると困るなんてこともありません。