画像ソフトを使わなくても、写真の印刷はできる
パソコンソフトで、写真の加工や整理をしてくれるソフトは沢山あります。デジタルカメラやプリンタを買えばおまけでついていますし、市販されている製品も数多くあります。そのようなソフトが手元にいくつもある方も多いでしょう。これらのソフトには必ず印刷機能があり、様々な設定をして印刷をすることが出来ます。デジカメ写真の印刷は、これらのソフトから行う方が多いのではないでしょうか。
しかしWindowsにはそのようなソフトを使わなくても、さまざまな設定をして写真を印刷する機能が備わっています。そこで今回は、そのWindowsの印刷機能を紹介します。
印刷機能を利用してみよう
Windows 7で印刷をするには、印刷をする写真を右クリックし、表示されるメニューから印刷を選びます。複数の画像を選んで、印刷することもできます。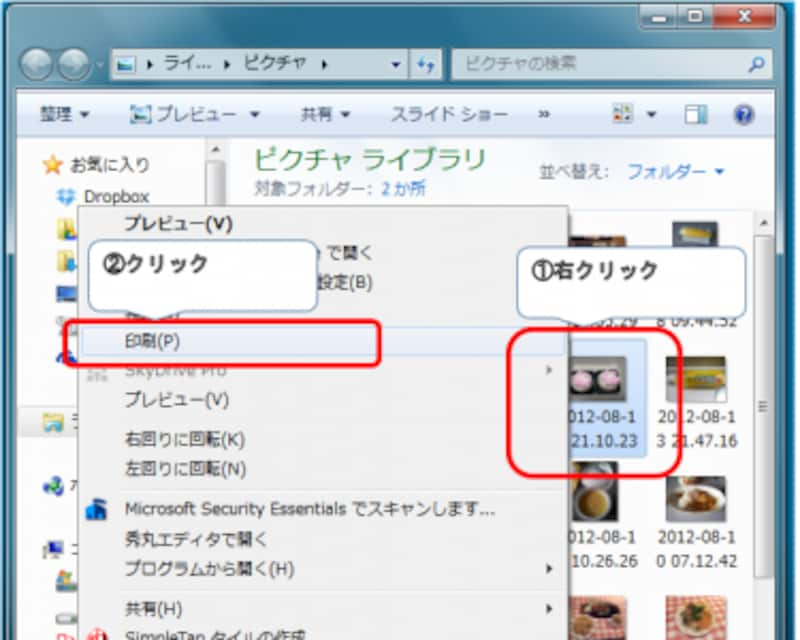
印刷の呼び出し
以下のような画面の印刷画面が表示されます。この画面から印刷に必要な設定を行います。
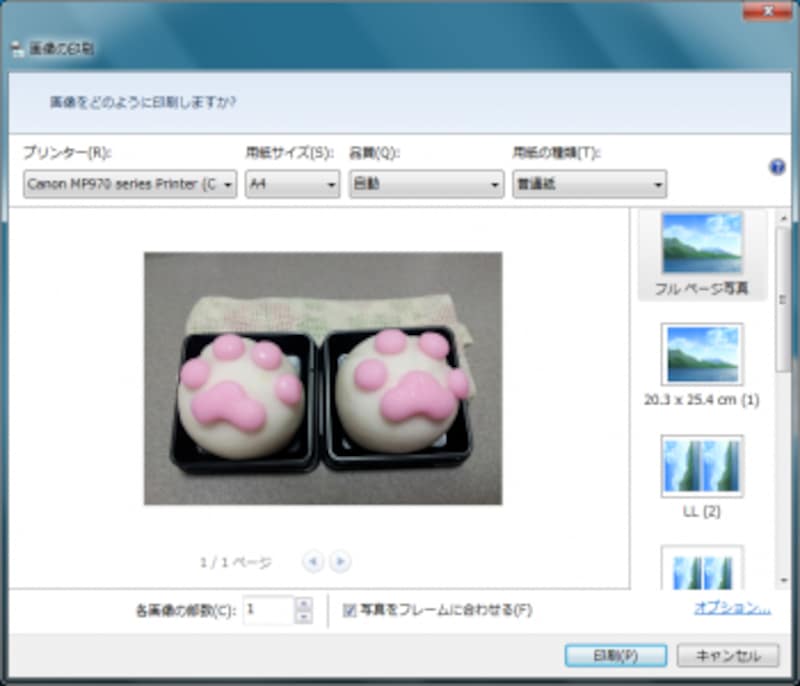
印刷設定画面
設定項目は以下のようになっています。
・プリンター
利用するプリンタを選びます。
・用紙サイズ
印刷する用紙を選びます。はがきや写真用紙、コピー紙など様々な種類が選べます。
・品質
印刷の品質です。利用するプリンターによって設定が変更されます。
・各画像の部数
印刷枚数の設定です。複数の写真を選んでいた場合、全ての画像がここで設定した枚数で印刷されます。
・写真をフレームに合わせる
ここにチェックをすると、印刷用紙にぴったりになるよう画像の大きさが調整されます。
・オプション
ここからは印刷をより鮮明におこなう「印刷をシャープにする」や、プリンタの機能にWindowsの印刷機能を揃える「プリンターと互換性のあるオプションのみ表示する」などの設定ができます。
設定ができたら「印刷」ボタンをクリックします。印刷が始まります。
複数の画像を1枚の紙に印刷する
印刷設定時に、画面右側にある印刷サイズの変更を使えば、複数の写真を一枚の用紙に印刷することもできます。例えば用紙サイズをA4にして定期券サイズを使うと、1枚の紙に9枚の写真を印刷することが出来ます。印刷結果は画面中央の印刷プレビューに表示されます。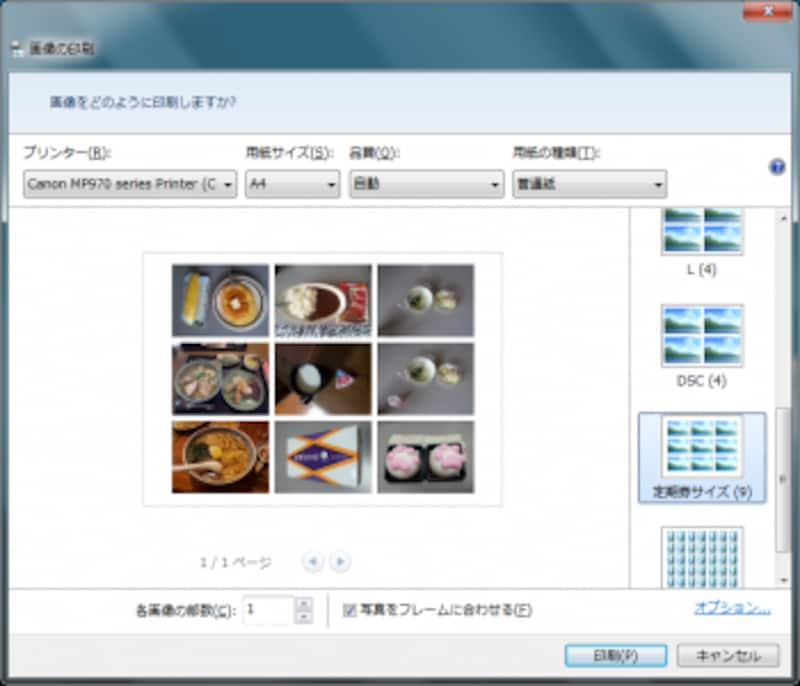
定期券の設定では、用紙サイズをA4にすると9枚の写真を一度に印刷可能。
ちなみにコンタクトシートの設定を使うと、写真のサイズがプリクラ並になります。シール用の印刷用紙を使えば、旅行で撮影した写真をプリクラのように使うこともできますよ。
印刷を快適に行うために整理しておこう
Windowsで印刷を快適に行うためには、整理しておくことをお奨めします。それにはピクチャフォルダを活用しましょう。ピクチャフォルダには、最初から写真を縮小して表示する設定が設定されています。ここに写真を入れておけば電子アルバムのように写真を見ることができるので写真を探すのに便利です。
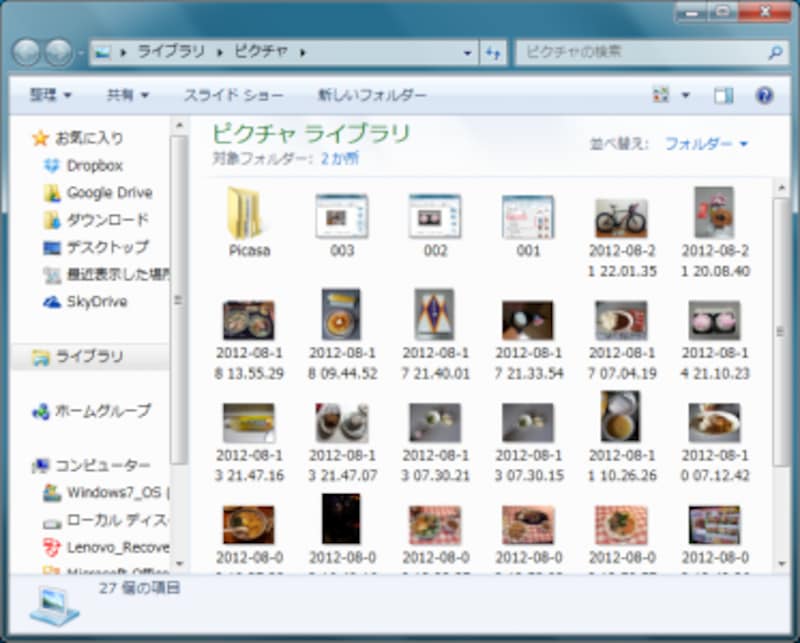
ピクチャフォルダ
また、ピクチャフォルダはスタートボタンから直接開けるので、パソコンを立ち上げればすぐに写真を見ることが出来ます。写真は出来るだけこのフォルダに保存するようにしましょう。






