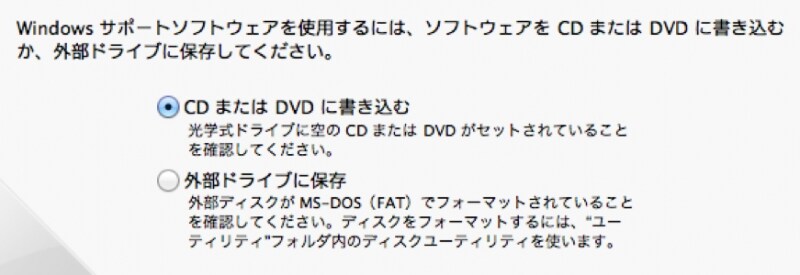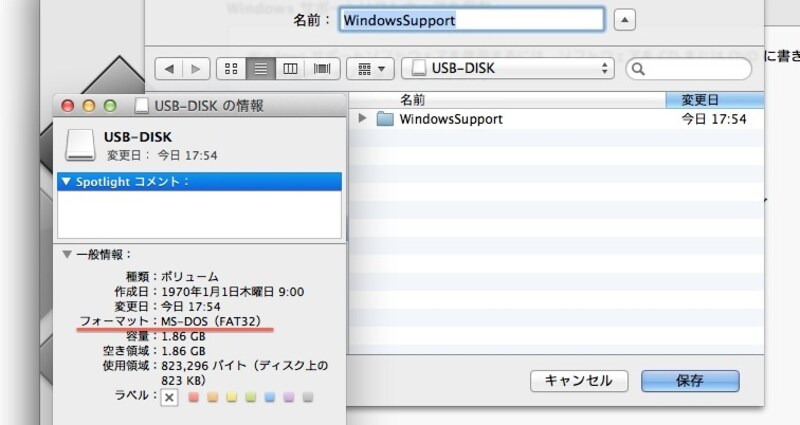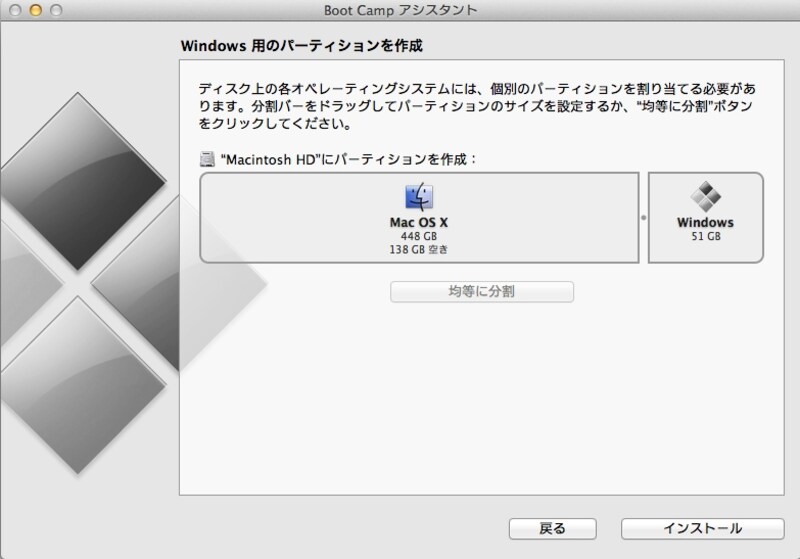[OS X]「Boot Camp アシスタント」を起動して動作をチェック
Boot Campアシスタントのアイコン
「Boot Camp アシスタント」は「アプリケーション:ユーティリティ」の下、Launchpadならば「その他」の中あります。
起動して表示される「はじめに」の画面で「続ける」ボタンを数回押せば、以下のような画面が表示されます(下図はOS X v10.8 Mountain Lion での画面)。

Boot Campの作業選択画面。Macのモデルによっては「Windows 7 インストールディスクを作成」というチェックボックスが表示される場合があります(MacBook AirやMacBook Pro Retina ディスプレイモデルなど)
[OS X]「Windows サポートソフトウェア」をダウンロード
「最新の Windows サポートソフトウェアをAppleからダウンロード」のみチェックがオンの状態で「続ける」をクリックすると、「Windowsサポートソフトウェア」の保存先を選択する画面になります。ここで、書き込み可能なCDやDVDがあればMacにセットし「CD または DVD に書き込む」を選択して「続ける」をクリック。外部ドライブに保存する場合は FAT形式でフォーマットされたUSBメモリまたはデジカメ用のSDカードを使います。(Windows サポートソフトウェアの書き込みには700MB以上の空き領域が必要)
作業が終わったらWindowsインストールの最終段階まで大切に保管しておいてください。
[OS X]パーティションのサイズを決定
OS Xはハードディスクのフォーマット不要で新しいパーティション(領域)が作成できます。「Boot Camp アシスタント」の「Windows 用のパーティションを作成」によりハードディスクの空き領域を利用してパーティションを作成します。この操作を行うことによってデータが失われることはありません。次にこの画面でWindowsインストールディスクをMacに挿入して「インストール」をクリックすれば、Windowsのインストールが始まります。エラーが出てうまく行かない場合は下記の補足1、2を順に実施してみてください。
■[OS X]補足1 ディスクユーティリティでパーティションを作成
Boot Camp アシスタントでWindows パーティションを作成するとき、Macのハードディスクの状態によっては、エラーメッセージが表示されて先に進むことができないことがあります。
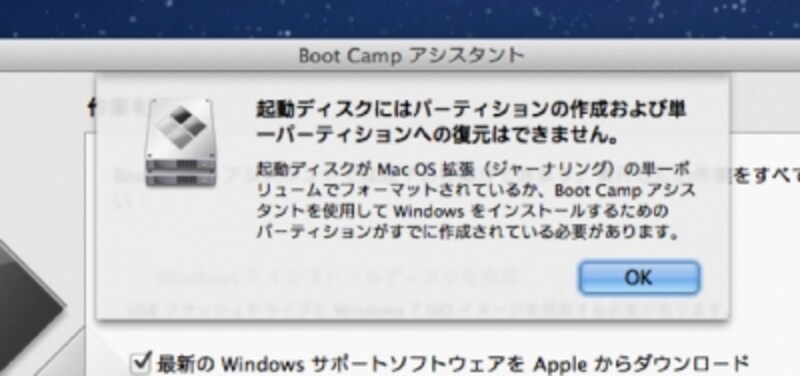
パーティションエラー
このようなエラーが出る場合は「ユーティリティ」フォルダに含まれる「ディスクユーティリティ」を起動して以下の操作をします。
- 消去可能な新しいパーティションを選択する
- 「消去」タブに切り替え
- フォーマット「MS-DOS (FAT)」を選択
- 名前を「BOOTCAMP」とする(名前は任意。Windowsインストール時に識別するため必要)
- 「消去…」ボタンをクリック
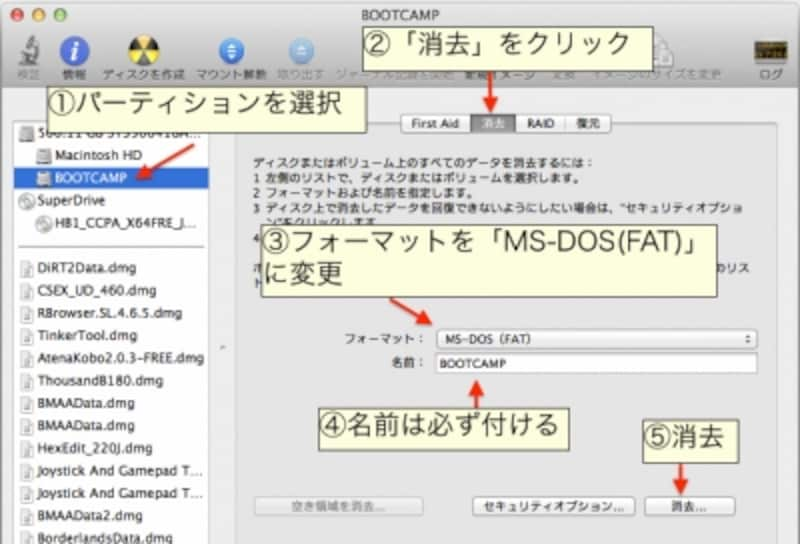
ディスクユーティリティでパーティションの作成
■[OS X]補足2 WindowsのインストールディスクをMacに挿入。起動ディスクとして選択
Windows のインストールディスクはそのままMacの起動ディスクとして使えます。Macに挿入した状態で、システム環境設定の「起動ディスク」で光学ディスクのアイコンをクリックしてから「再起動…」をクリックします。
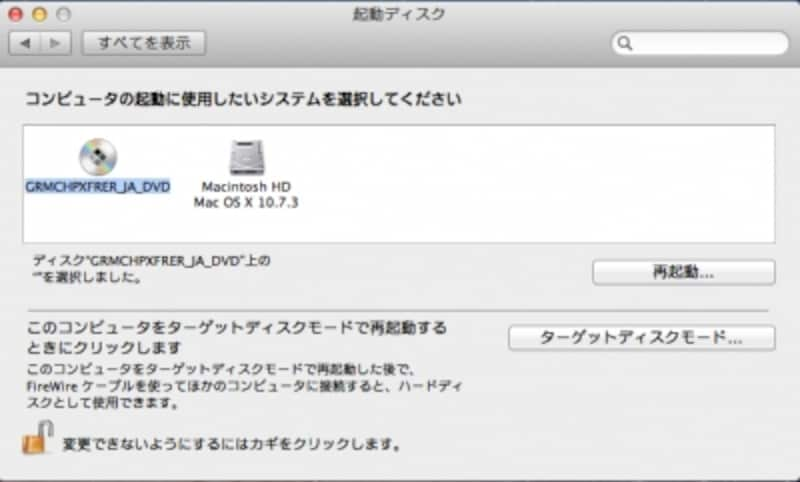
起動ディスクでWindowsインストールディスクを選択
再起動が始まれば自動的にWindowsのインストールが開始します。画面に「Press any key to boot from CD...」とメッセージが出る場合は、そのタイミングでキーボードのenterキーを押します。

Windows 7のインストール初期画面
うまくいかない場合はMacの電源ボタンを10秒ほど押し続けて強制的に電源をOFFにし、再度電源をONにしてもういちどチャレンジしてください。
→ 次はWindows のインストール操作を行います