Word2010-2016の検索はナビゲーションウィンドウを使う
Word 2003/2007では、検索するときは検索用のダイアログボックスが表示されました。これに対し、Word 2010/2013/2016ではウィンドウ左側の「ナビゲーションウィンドウ」を使います。検索する文字の入力や検索結果の切り替えも、ナビゲーションウィンドウで行います。ここでは、文字を検索する典型的な操作を紹介しましょう。なお、キャプチャはWord 2010で操作したものですが、Word 2013/2016でも同様の操作が可能です。
1. [ホーム]タブの[検索]ボタンをクリックします。
![[ホーム]タブの[検索]ボタンをクリックします](https://imgcp.aacdn.jp/img-a/800/auto/aa/gm/article/3/8/9/8/7/6/1-001.gif)
[ホーム]タブの[検索]ボタンをクリックします
2. ウィンドウ左側にナビゲーションウィンドウが開くので、「文書の検索」と表示されているボックスに検索したい文字を入力します。
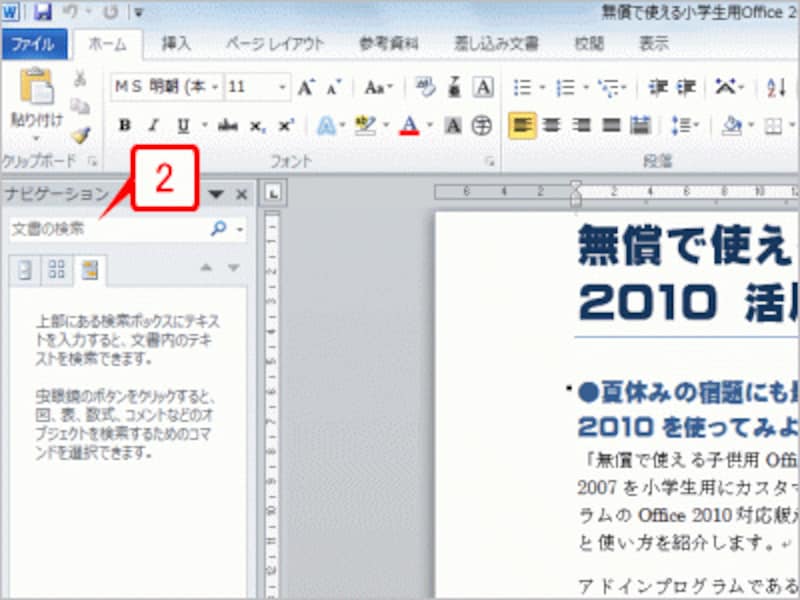
ウィンドウ左側にナビゲーションウィンドウが開くので、「文書の検索」と表示されているボックスに検索したい文字を入力します
3. ここでは半角で「Word」と入力します。
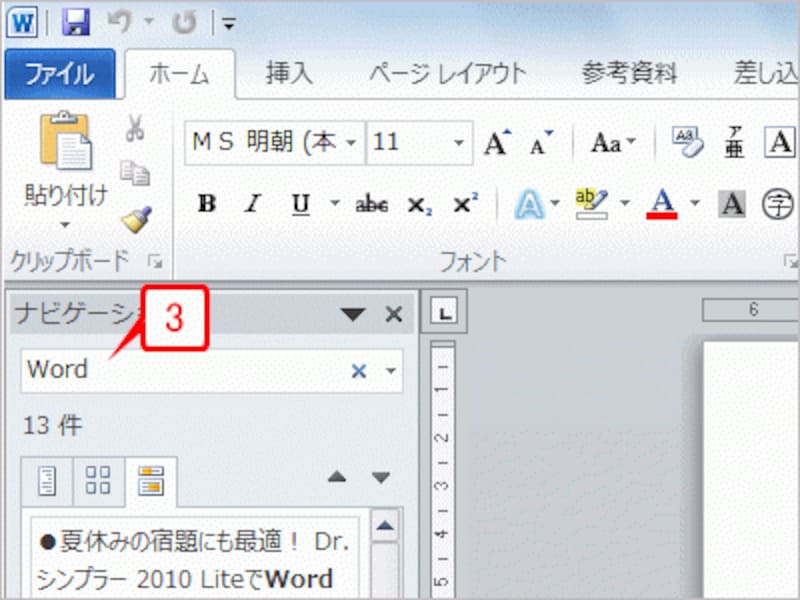
ここでは半角で「Word」と入力します
4. 入力と同時に文書中の「Word」という文字が黄色で表示されます。
5. また、ナビゲーションウィンドウには、検索された文字を含む前後の文章が表示されます。クリックすると、その位置にジャンプすることもできます。
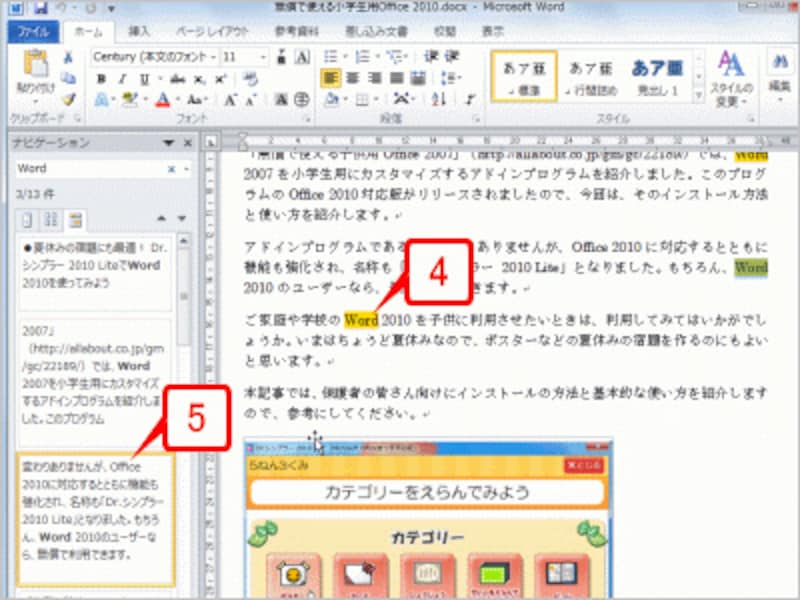
入力と同時に文書中の「Word」という文字が黄色で表示されます。また、ナビゲーションウィンドウには、検索された文字を含む前後の文章が表示されます。クリックすると、その位置にジャンプすることもできます
6. ナビゲーションウィンドウの中央のタブをクリックして切り替えます。

ナビゲーションウィンドウの中央のタブをクリックして切り替えます
7. ナビゲーションウィンドウに検索した文字が含まれているページのサムネイル(縮小表示)が表示されます。サムネイルをクリックすれば、そのページに切り替えられます。
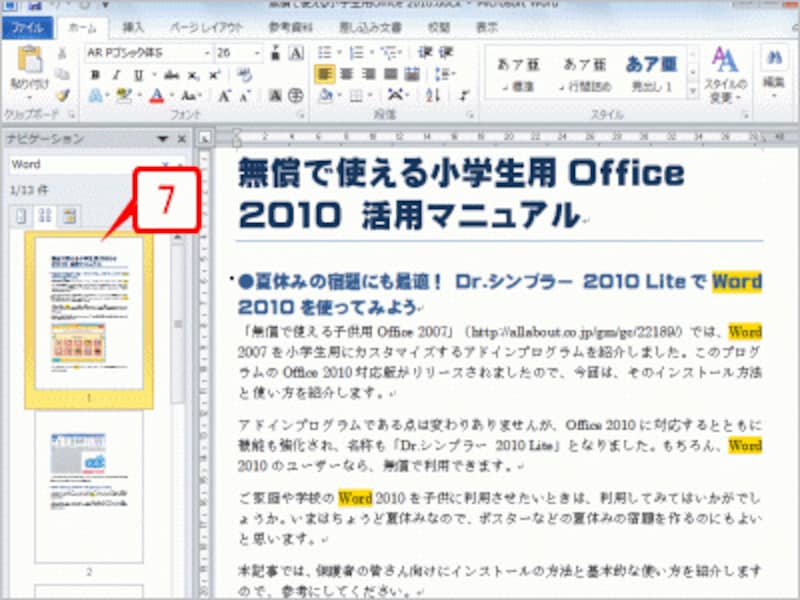
ナビゲーションウィンドウに検索した文字が含まれているページのサムネイル(縮小表示)だけが表示されます。サムネイルをクリックすれば、そのページに切り替えることもできます
このように、Word 2010では検索した文字すべてに黄色いマーカーが付くので、検索結果がとてもわかりやすくなっています。また、検索結果にジャンプするのも簡単です。Word 2003/2007のように、前の検索結果/次の検索結果にジャンプしなくても、見たいところに一気にジャンプできるわけですね。
なお、[Ctrl]+[F]キーを押せば、すぐにナビゲーションウィンドウを開いて検索を始めることができます。
>これまでの検索方法も使える






