データ入力で使用したい3つの便利なショートカットキー
表の行数が多くて、最新行を探すのが面倒な場合があります。そのようなときは、まず、表内のセルを選択し、「Ctrl」キーを押しながら「↓」キーを押します。すると、表の下端行のセルが選択されます。その下の行が最新行ですね。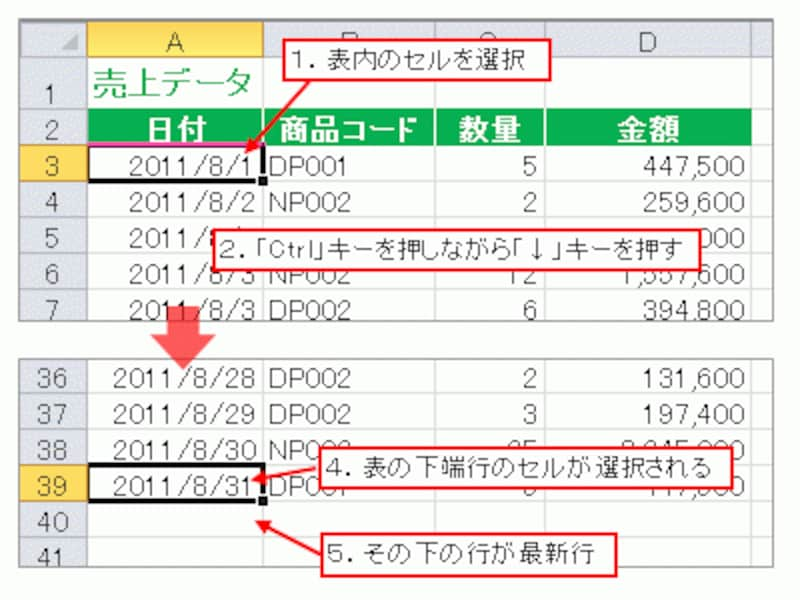
「Ctrl」キーを押しながら「↓」キーを押す
このように、「Ctrl」キーを押しながら矢印キーを押すと、データが連続的に入力されている表の終端セル(上下左右方向の端のセル)を、選択されているセルから選択できます。このキー操作を利用すれば、最新行などを簡単に探すことができる、というわけです。
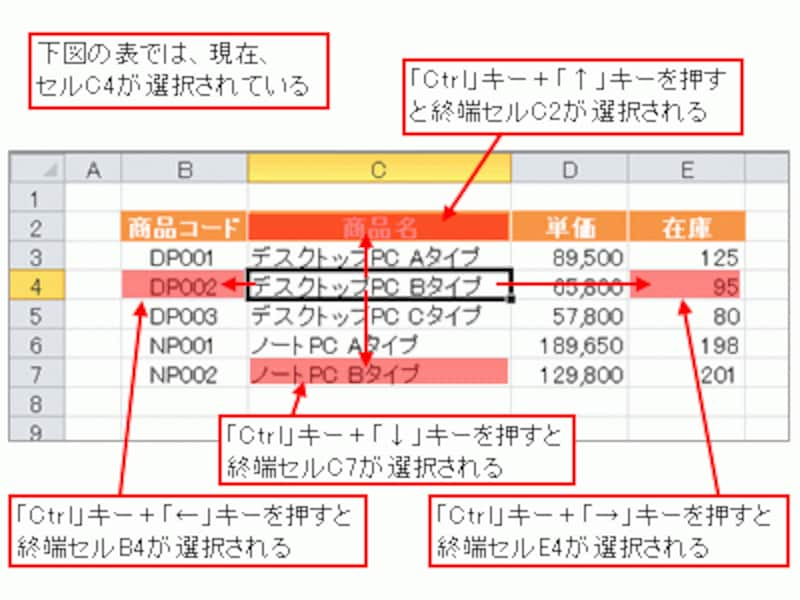
データが連続的に入力されている表の終端セルを選択
2つ目は、「複数のセル」に「同じデータ」を一気に入力できるキー操作です。同じデータを入力したいセルを「Ctrl」キーを押しながら選択し、データを入力したら「Ctrl」キーと「Enter」キーを同時に押してください。あちこちのセルに同じデータを1回の操作で入力できるので大変便利です。
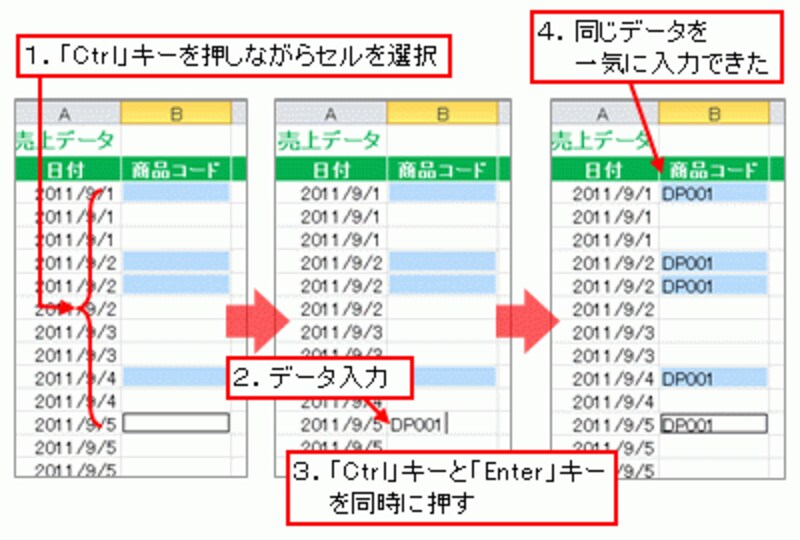
複数のセルに同じデータを一気に入力
3つ目は、使用頻度が比較的低い「F4」キーによるキー操作。なんと、「F4」キーを押すと、直前に実行したExcelの操作を繰り返し実行できるのです。何度も同じ操作を繰り返すときに便利なキー操作です。

直前に実行したExcelの操作を繰り返し実行できる
>まだまだオススメしたいショートカットキーがあります!次ページへどうぞ!






