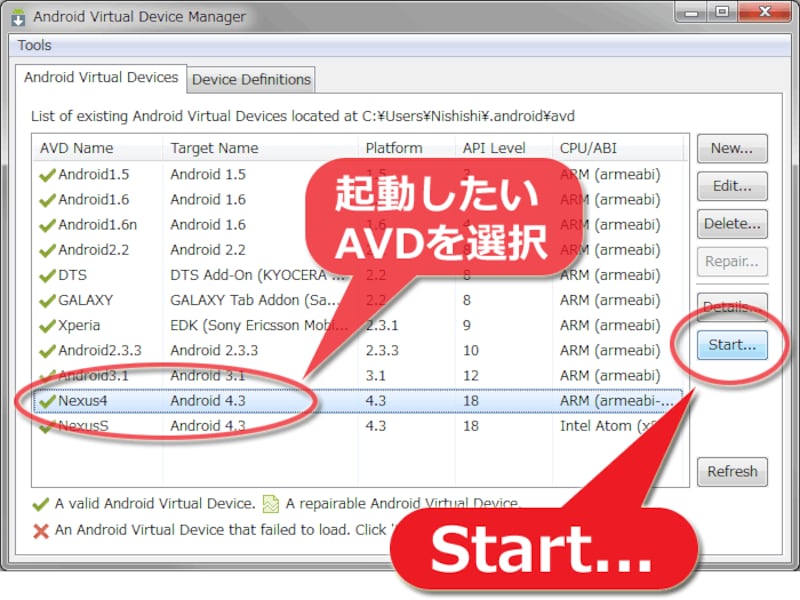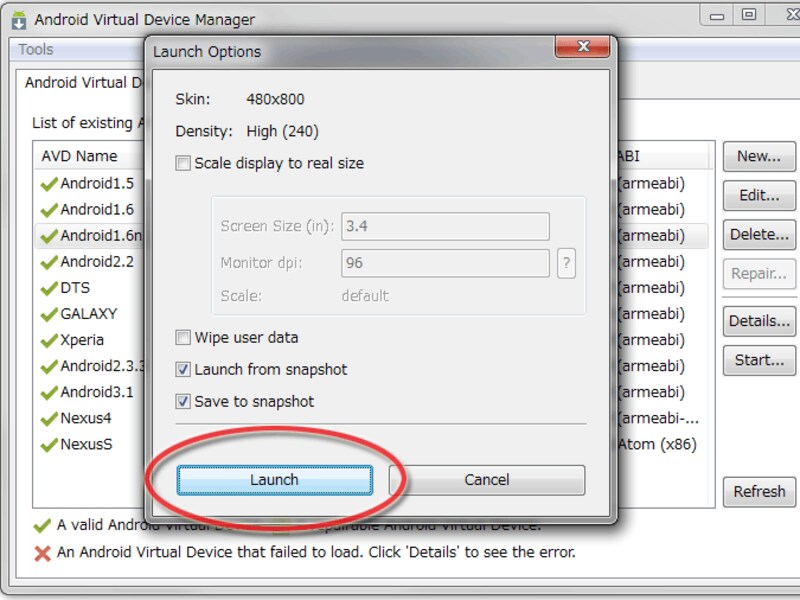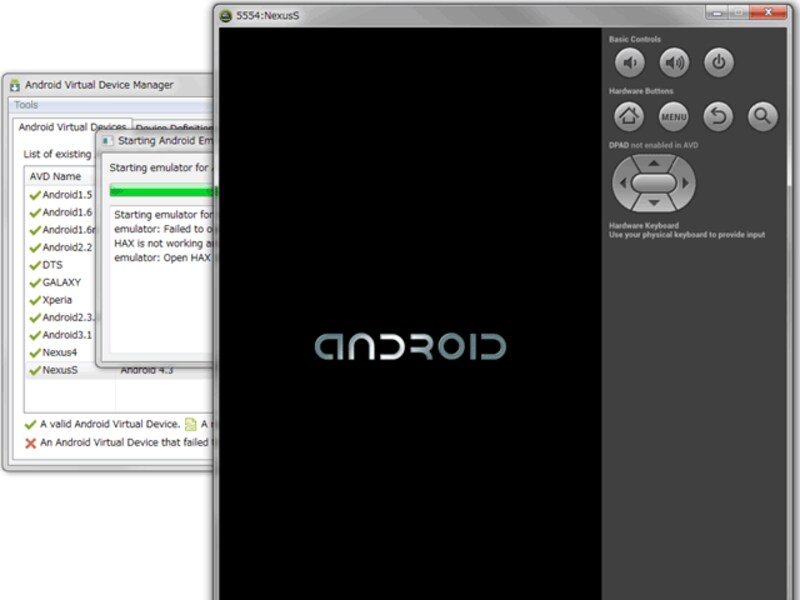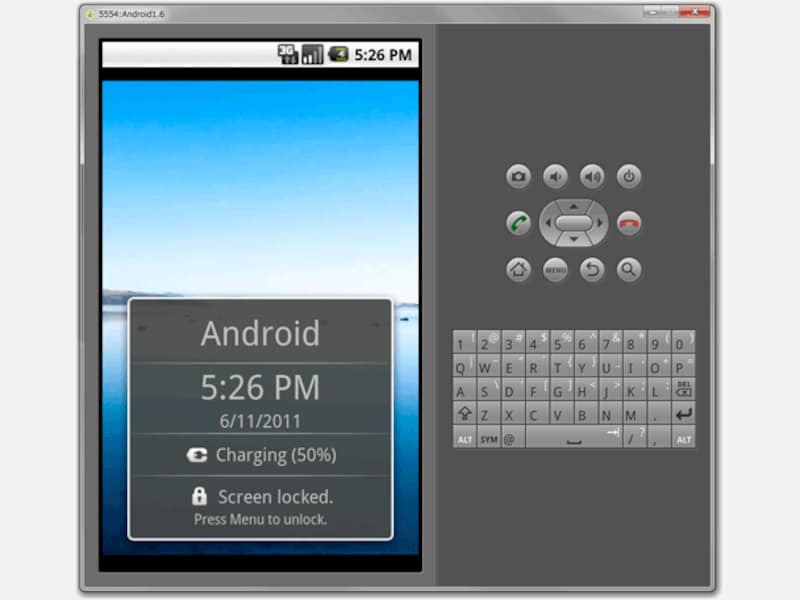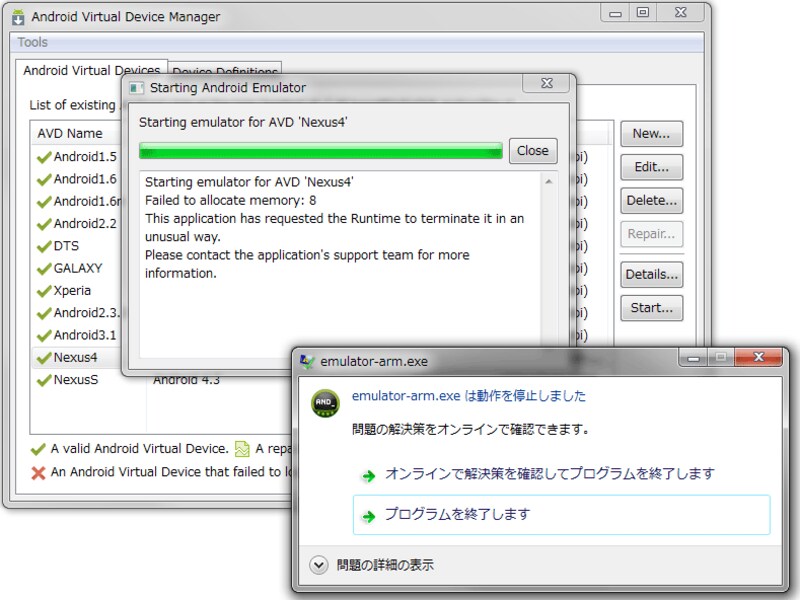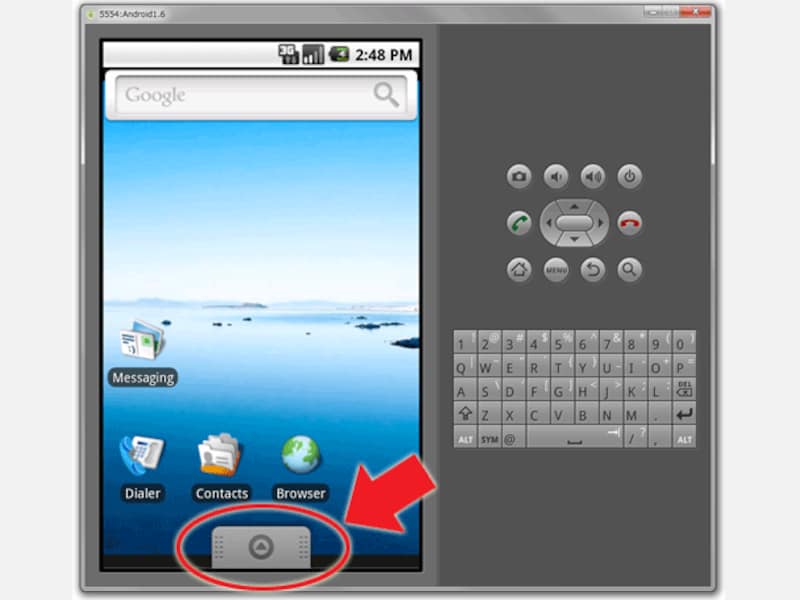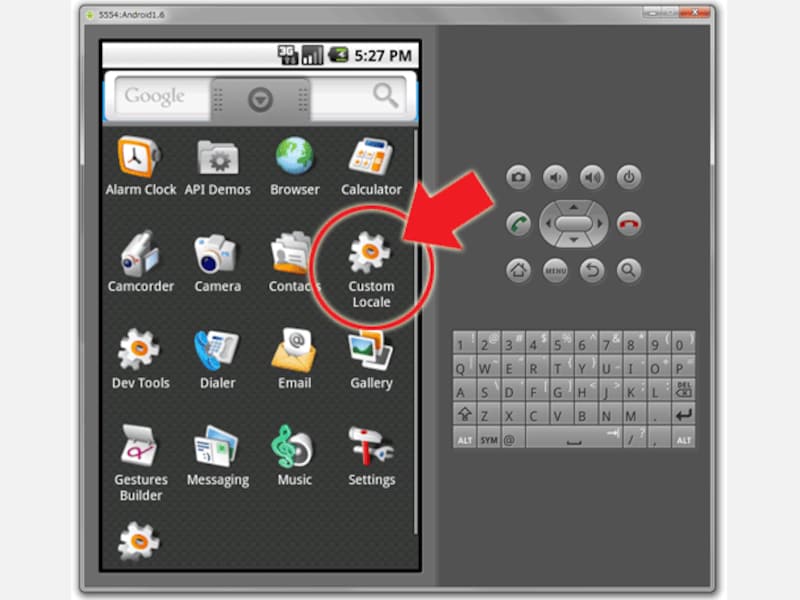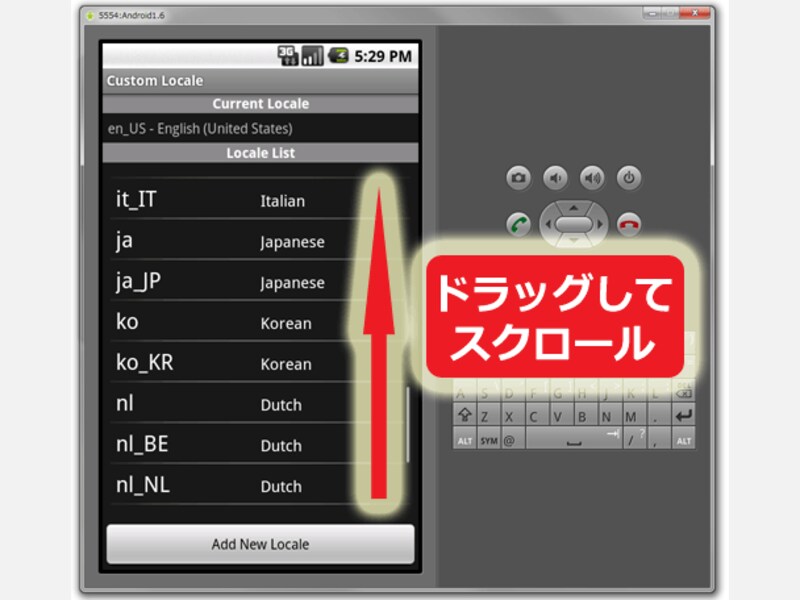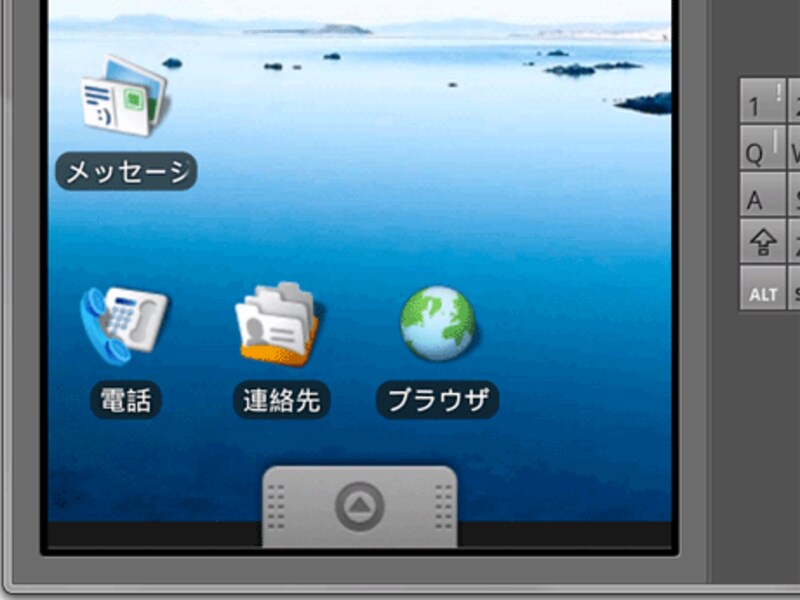起動:Android スマートフォンのエミュレータを起動する
それでは、Androidスマートフォンのエミュレータを起動してみましょう。■起動するAndroid仮想端末(AVD)を選択
Android AVD Managerの「Android Virtual Devices」タブ側が表示されている状態で、既に作成している仮想端末(AVD)の中から、起動したいものを選んでクリックします。
次に、ウインドウ右端の中程にある「Start」ボタンをクリックして下さい。
エミュレータの起動前に、右図のような「Launch Options」というダイアログが表示されます。ここで、起動時のオプションを指定できます。必要なければ、何も変更せずにそのままで構いません。下部の「Launch」ボタンをクリックすると、エミュレータが起動します。
なお、各オプションの意味は以下の通りです。
- 「Scale display to real size」:
エミュレータの表示サイズを指定できます。標準の状態ではPCの画面からはみ出してしまう場合などに設定すると良いでしょう。なお、PCの画面からはみ出る大きさでエミュレータが表示されると「×」ボタンが押せません。その際は、タスクバー上のアイコンを右クリックして表示されるメニューから「閉じる」を選択すれば閉じられます。 - 「Wipe user data」:
保存されているユーザデータ(ストレージに記録されている各種データ)を削除して起動します。 - 「Launch from snapshot」:
前回終了時に保存した状態からエミュレータを再開します。 - 「Save to snapshot」:
終了時の状態を保存するようにします。
※前回の終了時以降にハードウェア構成の設定を変更した場合には、「Launch from snapshot」にチェックを入れたまま起動しようとすると、エラーが表示されてしまいます。その際は、ハードウェア構成を元に戻すか、または「Launch from snapshot」のチェックを外して新規に起動させて下さい。
エミュレータが起動すると、右図のようにスマートフォンやタブレットの実機を模した画面が表示されます。この中で、Android OSが起動します。
起動にはそこそこ時間がかかります。一時的にエミュレータが応答しなくなることもありますが、起動完了まで待って下さい。
Androidロゴがしばらく表示され続けた後、右図のような画面になれば使用できます(Android 1.6の場合)。
マウスで画面内を直接クリックするほか、右側の各種ボタンでも操作できます。キーボードの使用を有効にしている場合は、PCのキーボードからも操作できます。
右図のように、「emulator-arm.exeは動作を停止しました」のように表示された場合は、エミュレータが落ちた(ハングアップした)ということです。起動を開始してから数秒後に落ちる場合は、メモリの割当量が多すぎないかどうかを確認して下さい。
スマートフォン上で、言語を日本語に設定する
標準では、英語モードになっています。そのままでも使えますが、設定を日本語に変更してみましょう。操作方法はエミュレートする端末やAndroid OSのバージョンによって異なります。ここでは、Android 1.6を使って説明します。まず、右側にあるキーの一覧から「MENU」ボタンをクリックします。 すると、右図のようなデスクトップが現れます。下部にある「▲」ボタンをクリックして下さい。
すると、右図のようにアプリケーションの一覧が表示されます。 ここで「Custom Locale」をクリックします。