マル秘文字を作ろう
前回、21以上の丸数字を入力する方法を紹介しましたが、残念ながらWindows XPだと無理でした。また、Windows 7/Vistaでも51以上だと無理ですし、そもそも丸数字ではなくて、マル秘文字や四角や三角で囲まれた文字を入力することは、前回の方法ではできません。では、どうするか? そこで利用するのが「囲い文字」です。これは、半角2文字または全角1文字を「○□△◇」で囲む機能。囲い文字を使えば、たとえば半角の「51」を「○」で囲んだり、「秘」を「□」で囲んだりして新しい文字を作り出せるのです。ここでは、「秘」を「○」で囲んでマル秘文字を作る方法を、Word 2010を使って紹介します(Word 2007も操作は共通です。Word 2003との違いは適宜補足します)。
1.囲い文字にしたい文字を選択します。ここでは「秘」という文字を選択します。
2.[ホーム]タブの[フォント]にある[囲い文字]ボタンをクリックします(Word 2003は[書式]→[拡張書式]→[囲い文字])。
![囲み文字にしたい文字を選択したら、[ホーム]タブの[フォント]にある[囲み文字]ボタンをクリックします(Word 2003は[書式]→[拡張書式]→[囲い文字])](https://imgcp.aacdn.jp/img-a/800/auto/aa/gm/article/3/7/3/3/4/3/001.gif)
囲い文字にしたい文字を選択したら、[ホーム]タブの[フォント]にある[囲い文字]ボタンをクリックします(Word 2003は[書式]→[拡張書式]→[囲い文字])
3.[囲い文字]ダイアログボックスが表示されたら、[スタイル]で[文字のサイズを合わせる]を指定します。これで、中の文字のサイズが周囲の文字と同じになります。
4.[囲い文字]の[文字]が選択した「秘」になっていることを確認します。
5.[囲い文字]を指定します。ここでは○を選択します。
6.[OK]ボタンをクリックします。
![[囲い文字]ダイアログボックスで必要な設定をして[OK]ボタンをクリックします](https://imgcp.aacdn.jp/img-a/800/auto/aa/gm/article/3/7/3/3/4/3/002.gif)
[囲い文字]ダイアログボックスで必要な設定をして[OK]ボタンをクリックします
7.囲い文字が設定されました。
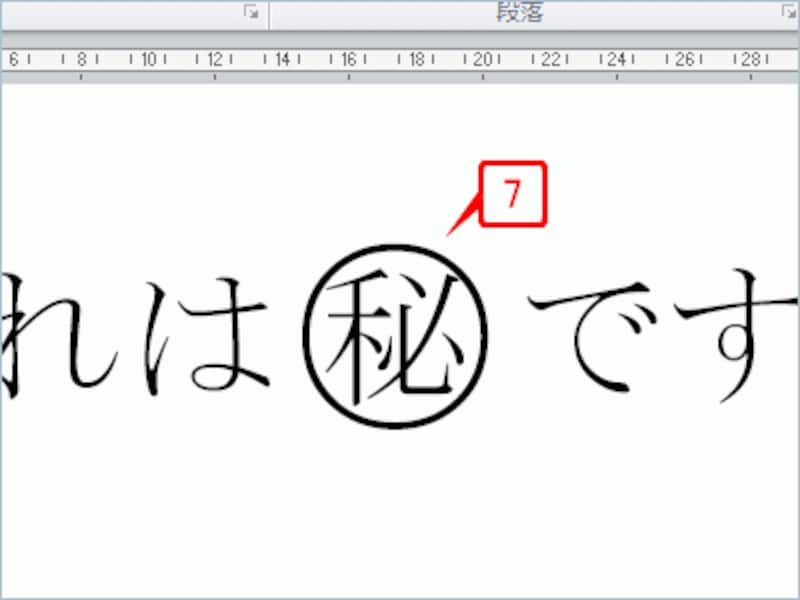
囲い文字が設定されました
なお、[スタイル]で[外枠のサイズを合わせる]を指定した場合は、外側の記号のサイズが周囲の文字サイズと同じになります。次は、[外枠のサイズを合わせる]を指定した場合です。
![[スタイル]で[外枠のサイズを合わせる]を指定した場合](https://imgcp.aacdn.jp/img-a/800/auto/aa/gm/article/3/7/3/3/4/3/004.gif)
[スタイル]で[外枠のサイズを合わせる]を指定した場合
また、囲い文字を設定した後で文字サイズを変更すると、外の記号と中の文字のバランスが崩れてしまいます。したがって、囲い文字を利用するときは、先に文字サイズを設定してから囲い文字を設定するのがポイントとなります。

囲い文字を作ったあとでサイズを設定すると、バランスが崩れてしまいます
>囲い文字を編集して新しい文字を作り出そう






