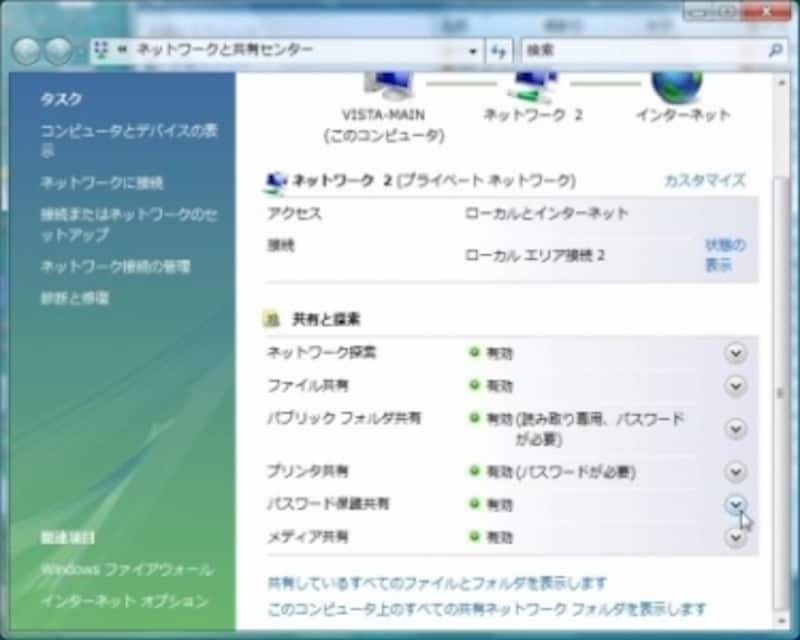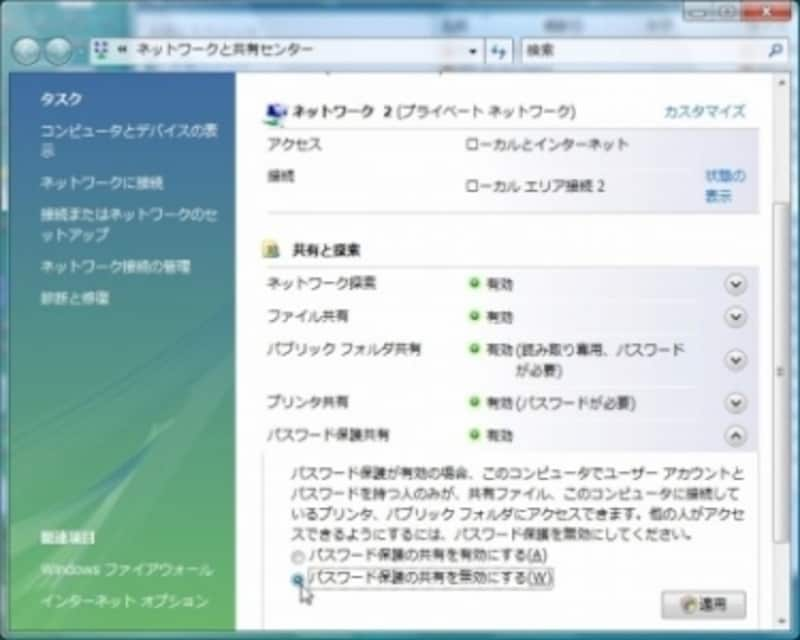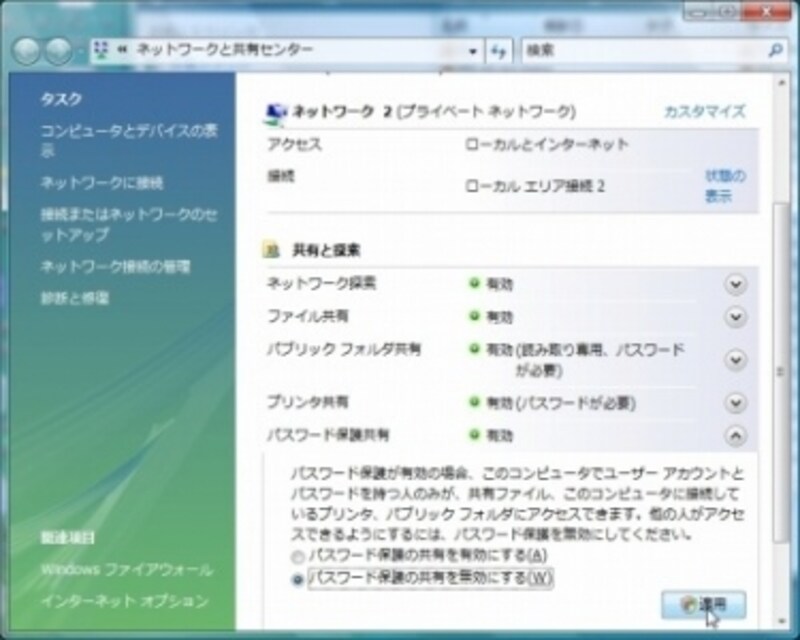LANがつながらないときは、まずウィルスソフトのチェックをしよう
最初にチェックして欲しいのは、市販のセキュリティソフトの影響です。現在、パソコンショップに行くと、セキュリティ関連の市販ツールが棚の目立つところに陳列されています。「スパイウェア対策/ウイルス対策/インターネットワーム防止/ファイアウォール機能 /不正侵入対策」などの効能があるので、導入された方も多いでしょう。しかし、これらの製品を不用意にインストールするとLANが利用できなくなる可能性があります。LANを利用しながら、上記のセキュリティ対策を行うこともできますが、「マニュアルも読まずに、いきなりインストールしてしまった」というような場合は要注意です。
筆者がLANの掲示板でトラブル相談を行っていたときの経験ですが、「LANが繋がらない」という原因の半数以上は、市販セキュリティツールの設定にあります。
それでは、具体的にどうすればよいのかということですが、これはセキュリティソフトごとに、そしてバージョンごとに操作方法が異なります。マニュアルのトラブルシュートを参照するか、直接メーカーに聞いてみましょう。特に初心者の方は、後者がお勧めです。
Vistaの設定を確認しよう
次に、Vistaの設定を確認しましょう。(注)Vistaの場合、以後に述べる設定でVista標準のファイアウォールの設定も適切に行われます。
1. [スタート]ボタンをクリックし、[コントロールパネル]を選択します。次に[ファイルの共有の設定]をクリックします。
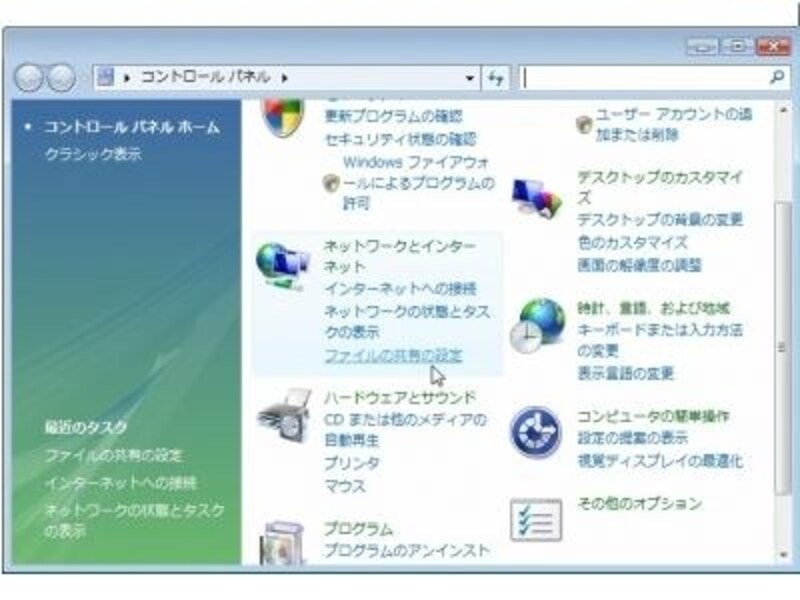
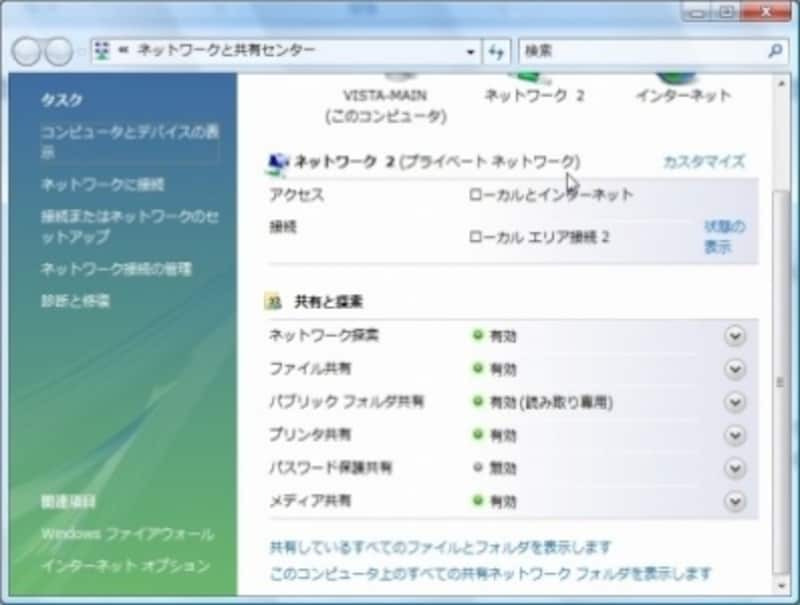
3. 共有と探索の設定を確認する
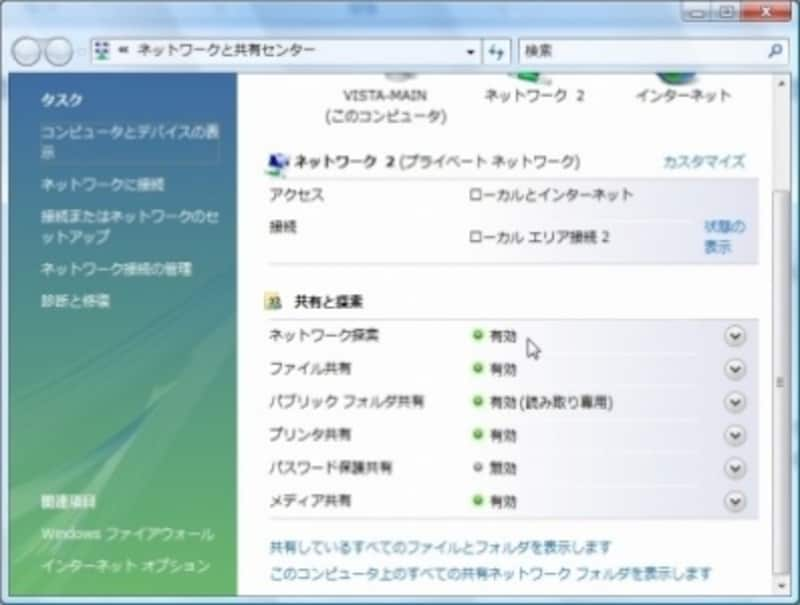
- ネットワーク探索→有効
- ファイル共有 →有効(ここでファイヤウォールの例外の設定も実行されます)
- プリンタ共有 →有効
- パスワード保護共有 →無効
Vistaの設定を修正しよう
ここでは、「パスワード保護共有」が有効になっていたとします。これを以下の操作で無効にします。1. 「パスワード保護共有」の右側にある[V]ボタンをクリックします。