
Automatorの精(せい)「メータちゃん」は毎日、自動処理を一生懸命がんばっているのですが… <まんがを読む…>
AutomatorでMacに自動処理をさせよう
複数の画像や文書を取引先に e-mail で送信する場合、まず画像をすべてTIFFに変換して、フォルダごとバックアップして、そのフォルダを圧縮して、新規メールメッセージを開いて添付ファイルにしてアドレスを設定して…普段、何気なく行う単純作業でも、うっかりバックアップし忘れたり、手順が逆になったり、ファイル名の整理を忘れていたりすると、正しいバックアップファイルや作業履歴がわからなくなり、取り返しのつかない状態になってしまうことも少なくありません。
混乱したファイルやフォルダを、いちから整理し直すのでは時間のムダとなるばかりか、同じファイルが異なるファイル名で散在するような状態にもなるでしょう。
こんなとき有効なのが、「マクロ機能を使った自動化」です。
一連の作業の流れを一部でも自動化できれば、作業ミスを大幅に減らすことができますが、パソコンを使い慣れたい人でも、自動処理を行うことは容易ではありません。
しかし、Mac OS X v10.4から実装された 「Automator」ならば、誰でも簡単に自動処理を自作することができます。
Automatorの基本
Automatorを上手に使いこなすコツは「トライ&エラー」です。 最初のうちは、削除してもよいファイルを対象にして、コピーしてみたり、名前を変更してみたり、とにかくあらかじめ用意された機能(アクション)をいろいろ使ってみることが大事です。まずは、アプリケーション フォルダにある Automator をダブルクリックして実行しましょう。 そして、ライブラリからFinderをクリックし、アクション「選択された Finder 項目を取得」を選んでください。
次に、ライブラリの Automator から「結果を表示」のアクションを追加します。 最後に、右上の実行ボタンをクリックすると、なにやらわけのわからない文字列が表示されると思います。
※この処理自体はなにも行いません。
このように「対象を取得して変換し、結果を次のアクションに渡す」という流れが、Automatorの基本です。 作成したワークフローはアプリケーションや、Finderのコンテキストメニューのコマンドとして利用できます。
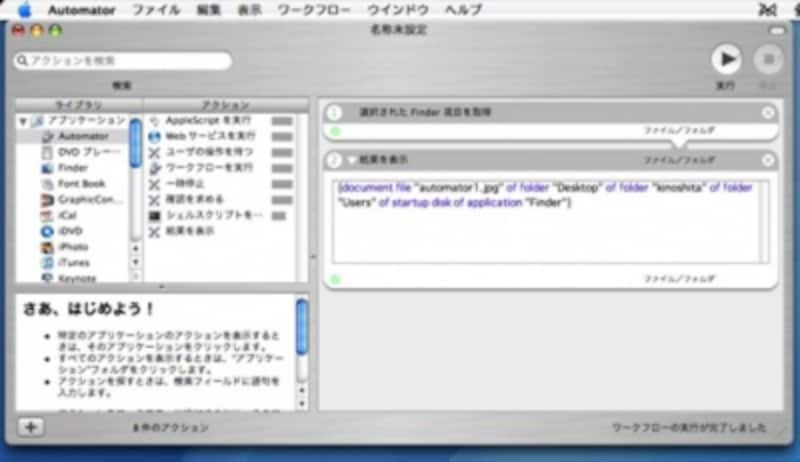
ウインドウ左上から、アクションを検索するフィールド、ライブラリ、アクション、アクションの説明ウインドウがあります。基本はアクションを右側のエリアにドラッグ&ドロップするだけです






