パワーポイントのスライドを方眼紙にして図形を描きやすくする
チャート図を作成したり地図を作成したりなど、PowerPointのスライドに、複数の図形を組み合わせて描画することがあります。こういった図形中心の操作を行うときは、スライドに「グリッド線」を表示して方眼紙のようにしておくと便利です。グリッド線が図形を描いたり移動したりするときの目安になるからです。<目次>
パワーポイントのスライドに「グリッド線」を表示する
スライドにグリッド線を表示するには、「表示」タブの「グリッド線」をクリックしてチェックを付けます。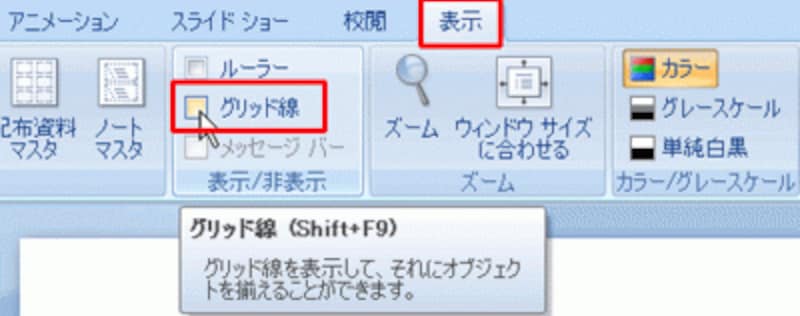
PowerPoint2003では、「表示」メニューの「グリッドとガイド」をクリックして、「グリッドとガイド」ダイアログボックスの「グリッドを表示」にチェックを付ける
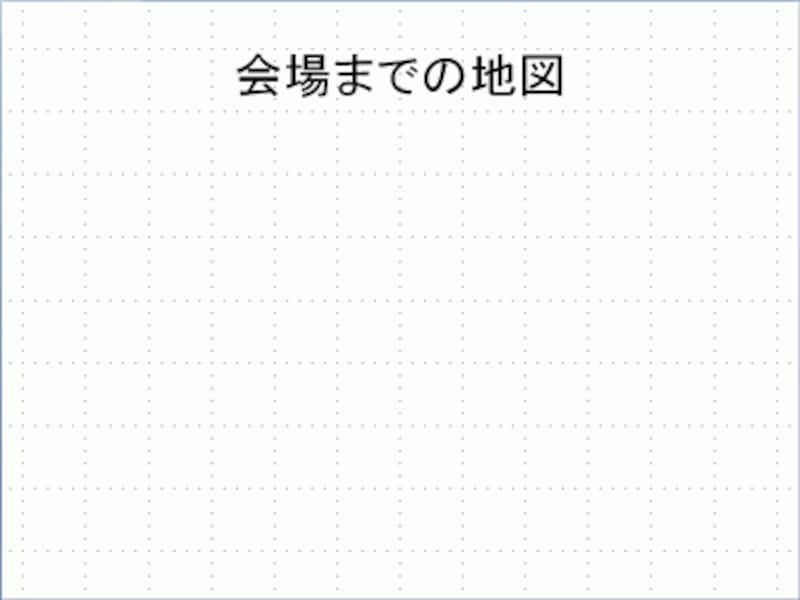
グリッド線を表示すると、自動的にすべてのスライドにグリッド線が表示される
図形がグリッド線に吸い付くような設定にする
その設定とは、図形を描画したときに、自動的にグリッド線に吸い寄せられてぴったり吸い付くような設定のことです。グリッド線の詳細を設定するには、「ホーム」タブの「配置」ボタンから「配置」→「グリッドの設定」をクリックします。ちょっと意外なところに機能が隠れているので注意しましょう。
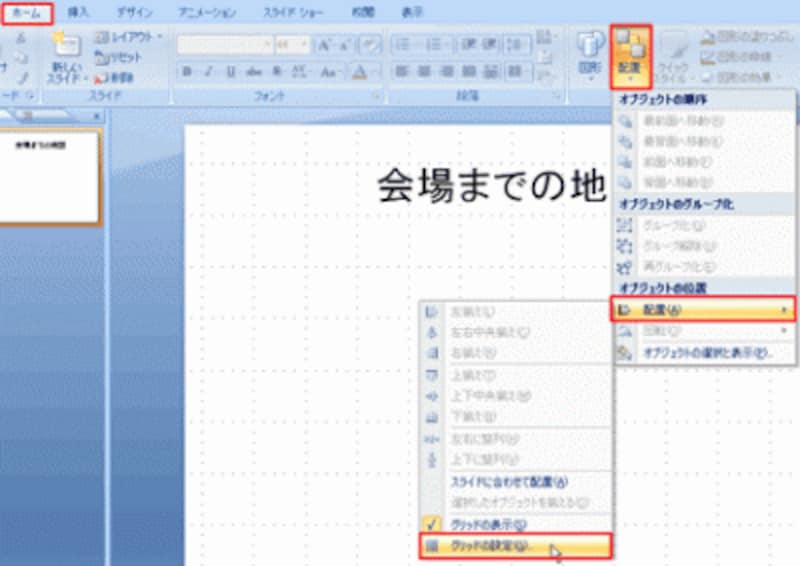
PowerPoint2003では、「表示」メニューの「グリッドとガイド」をクリックする

グリッド線を表示したときは、必ずこの項目のチェックを付けて使おう
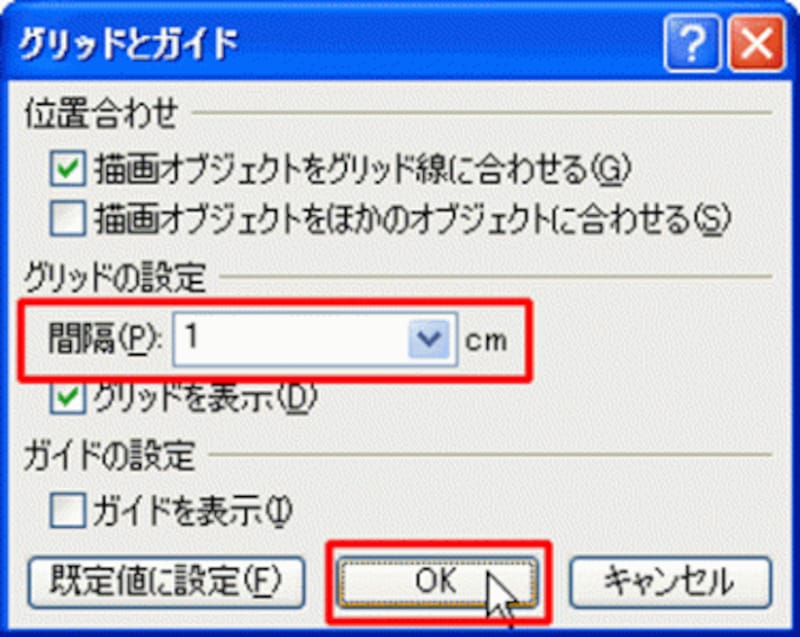
ここでは、「1cm」の間隔に変更した
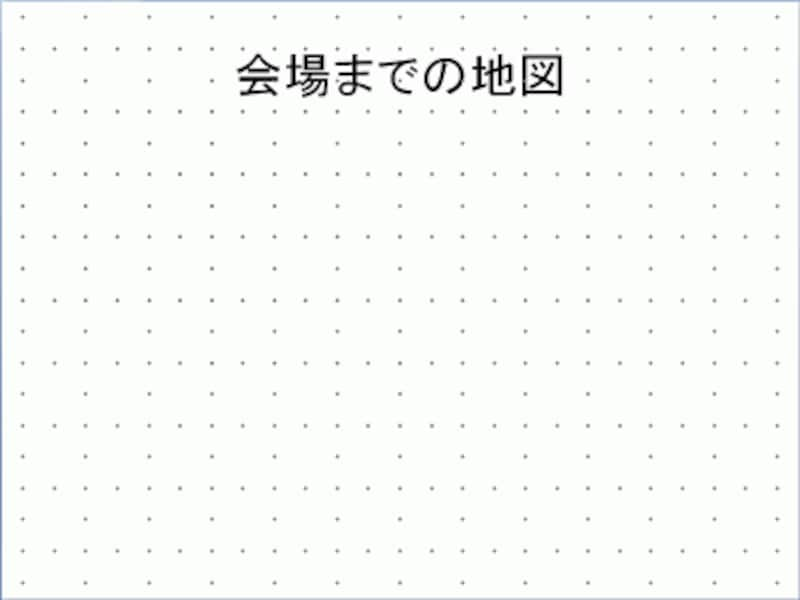
グリッド線の間隔が広まった
グリッド線を利用して図形を描く
では、グリッド線を使って実際に図形を描いてみましょう。「挿入」タブの「図形」ボタンから図形の種類(ここでは「正方形/長方形」)を選びます。
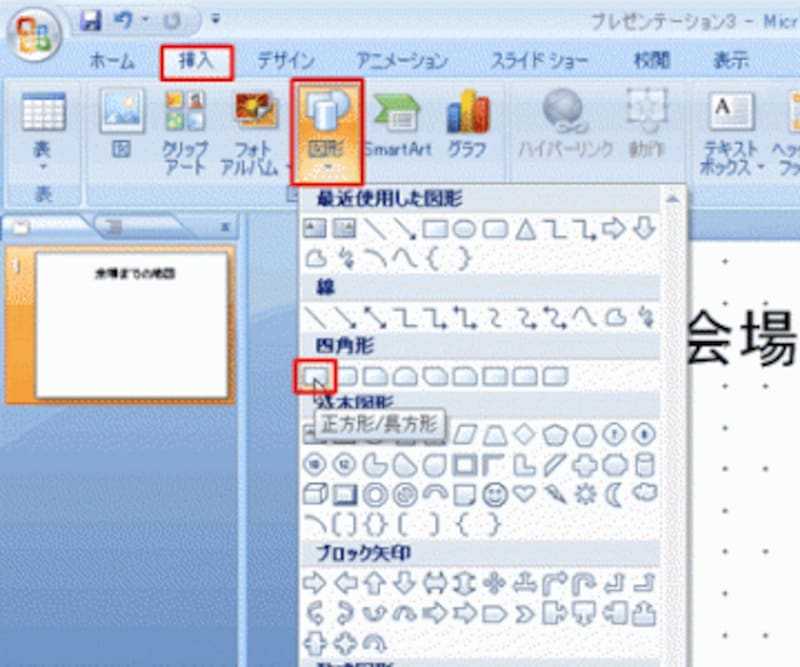
PowerPoint2003では、画面下部の「図形描画」ツールバーの「四角形」ボタンをクリックする
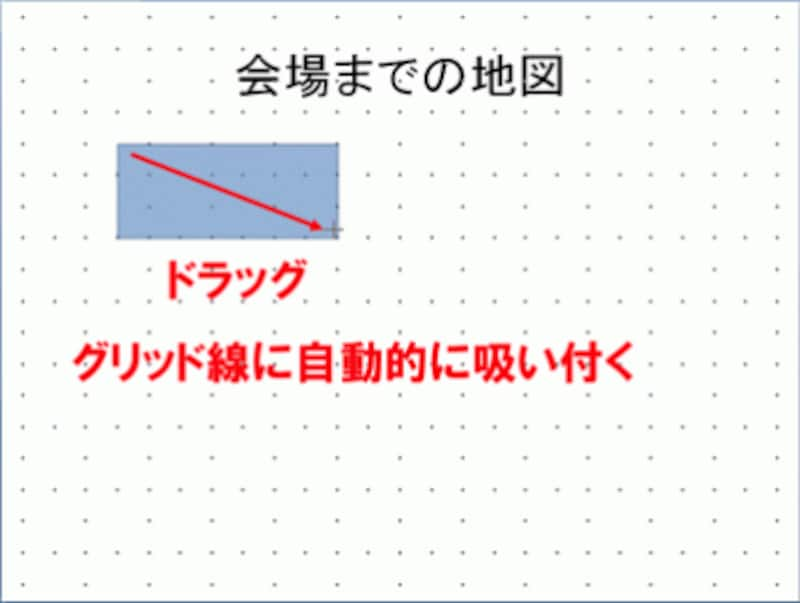
点と点の間をドラッグしたつもりでも、自動的に最寄りの点に吸い寄せられる
一時的にグリッド線を無視して好きな位置に図形を描くには、「Alt」キーを押しながらドラッグして図形を描画します。
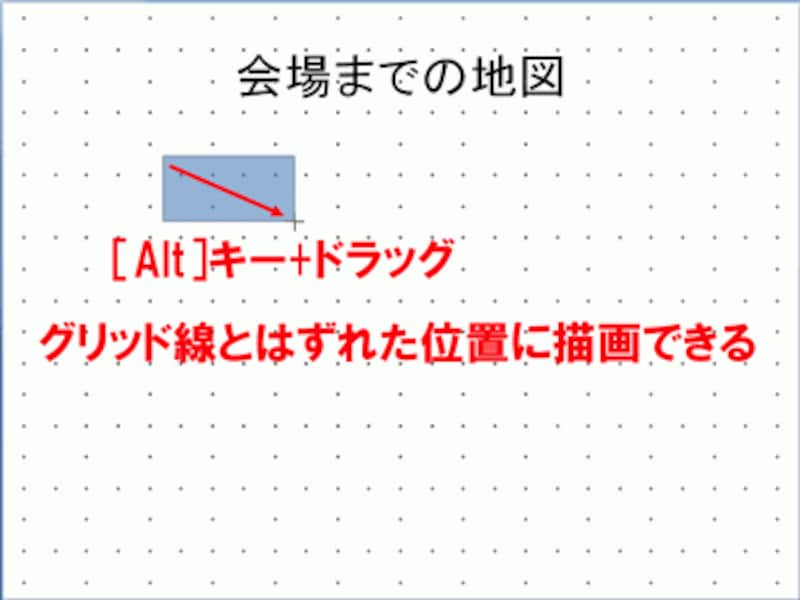
グリッド線そのものを消したいときは、グリッド線を表示したときに付けたチェックをはずせばよい
【関連記事】






