スパークラインとは
「スパークライン」とはセルの中にグラフを表示できる機能で、Excel 2010で導入されました。グラフがセルの中にコンパクトにまとまって表示されるため、ひと目でデータの推移や傾向をつかむことができます。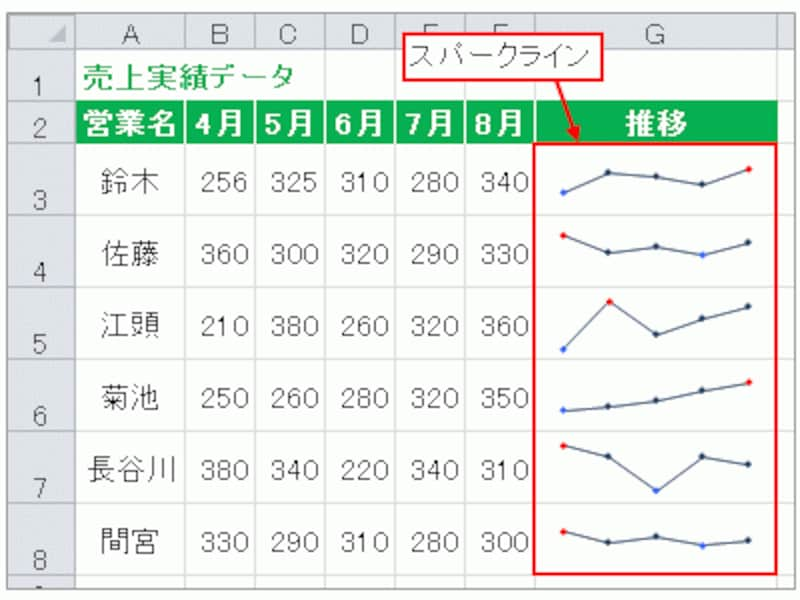
スパークライン
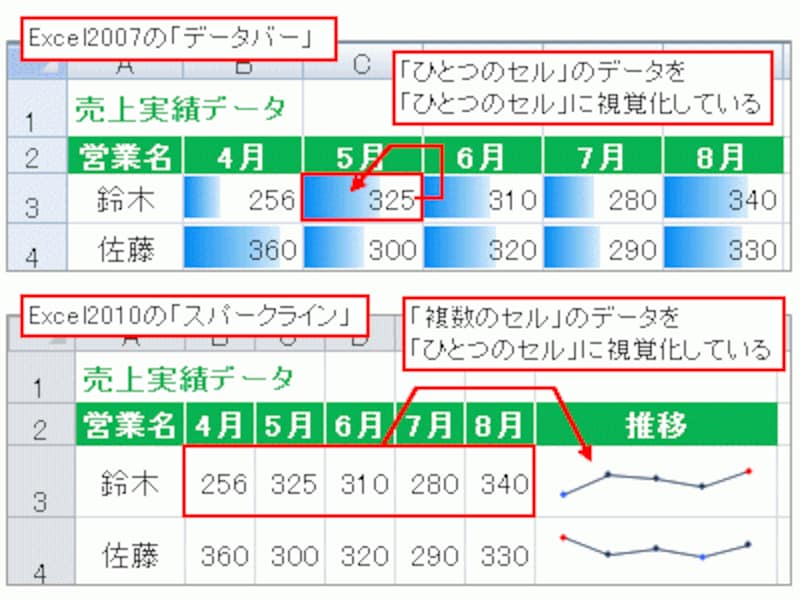
データバーとスパークラインの違い
スパークラインで表示できるグラフ種類は、折れ線スパークライン、縦棒スパークライン、勝敗スパークラインの3つ。この記事では、折れ線スパークラインを中心に、その表示方法やオススメ設定などを紹介していきます。
なお、Excel 2007の条件付き書式と同様、スパークラインも「セルの書式の一種であること」に留意する必要があります。つまり、完璧なグラフとして機能するわけではない、ということです。したがって、データを正確に視覚化したい場合はグラフ機能を活用しましょう。
スパークラインを表示するには
まず、スパークラインを表示したいセル範囲を選択します。
スパークラインを表示したいセル範囲を選択
「挿入」タブをクリックし、「スパークライン」グループで、表示したいスパークラインのボタンをクリックします。ここでは[折れ線]ボタンをクリックします。
![[折れ線]ボタンをクリック](https://imgcp.aacdn.jp/img-a/800/auto/aa/gm/article/3/1/3/4/2/2/02603.gif)
[折れ線]ボタンをクリック
表示された「スパークラインの作成」ダイアログボックスで、「データ範囲」を指定します。「データ範囲」にカーソルが点滅している状態で、スパークラインのデータ範囲をドラッグして選択します。

スパークラインのデータ範囲をドラッグして選択
「データ範囲」が入力されたことを確認し、スパークラインを配置する「場所の範囲」が設定されていることを確認して「OK」ボタンをクリックします。

「OK」ボタンをクリック
折れ線スパークラインが表示されました。

折れ線スパークラインが表示された
データの変更や追加も簡単に反映できる
データを変更すると、スパークラインにすぐに反映されます。
データ変更はすぐに反映される
行が増えても、オートフィルタを使用すれば、簡単にスパークラインの表示範囲を拡張できます。

オートフィルタで簡単に範囲を拡大できる
>続いて、スパークラインのオススメ設定をご紹介!次ページへどうぞ!






