PowerPointには「Microsft Graph」という専用のグラフ機能が用意されており、いちからグラフを作成できます。ただし、使っているパソコンにPowerPointだけがインストールされているというケースは稀で、大抵の場合は、WordやExcelも併用して使っていることと思います。
それならば、使い慣れていない「Microsft Graph」を使ってグラフを作成するよりも、Excelで作成済みのグラフをそのままPowerPointで活用したほうがずっと便利でしかも効率的です。
そこで今回は、ExcelのグラフをPowerPointのスライドに貼り付けて使う方法と、その際に注意すべき点について解説します。
貼り付ける形式を理解する
ExcelのグラフをPowerPointのスライドに貼り付ける操作はいたって簡単。グラフを「コピー」ボタンでコピーしてから貼り付けるだけです。ただし、貼り付ける際に、どのような形式で貼り付けるかによって、そのあとの編集作業が大きく異なるのです。実際に操作する前に、貼り付ける形式の違いを確認しておきましょう。
| 貼り付け方法 | 貼り付け時の操作 | 特徴 |
| Microsoft Excel グラフオブジェクト |
ツールバーの 「貼り付け」ボタン |
Excelのグラフとは 切り離される 後から編集可能 |
| 図 | 「編集」メニューの 「形式を選択して貼り付け」 |
グラフが画像として 貼り付く 後から編集不可 |
| リンク貼り付け | 「編集」メニューの 「形式を選択して貼り付け」 |
Excelのグラフと 関連性が保たれる 後から編集可能 |
| 目的に合わせて形式を使い分けよう |
私がお勧めするのは、「Microsoft Excel グラフオブジェクト」としてそのまま貼り付ける方法です。リンク貼り付けをすれば、Excelのデータに変更があると自動的にスライドのグラフにも反映されるというメリットがありますが、プレゼン用に使うグラフは、数値が確定したものを使う場合が多いのではないでしょうか。
それならば、後述するグラフのデザイン変更に重点を置いた貼り付けをしたほうが便利です。そうすれば、グラフの色合いをプレゼン用に変更しても、Excelのグラフは元のままなので、プレゼン用のグラフとExcel用のグラフを切り分けて考えることができます。
また、「図」として貼り付けると、後述するグラフのデザイン変更がまったくできなくなってしまいます。Excelで作成したグラフは資料としてのグラフ、プレゼン用のグラフは聞き手を説得させるためのグラフという大きな違いがあるため、貼り付けた後のデザイン変更は必須です。
では実際に、「Microsoft Excel グラフオブジェクト」として貼り付ける方法で操作してみましょう。
まず、元になるExcelのグラフをクリックして選択してから、ツールバーの「コピー」ボタンをクリックします。
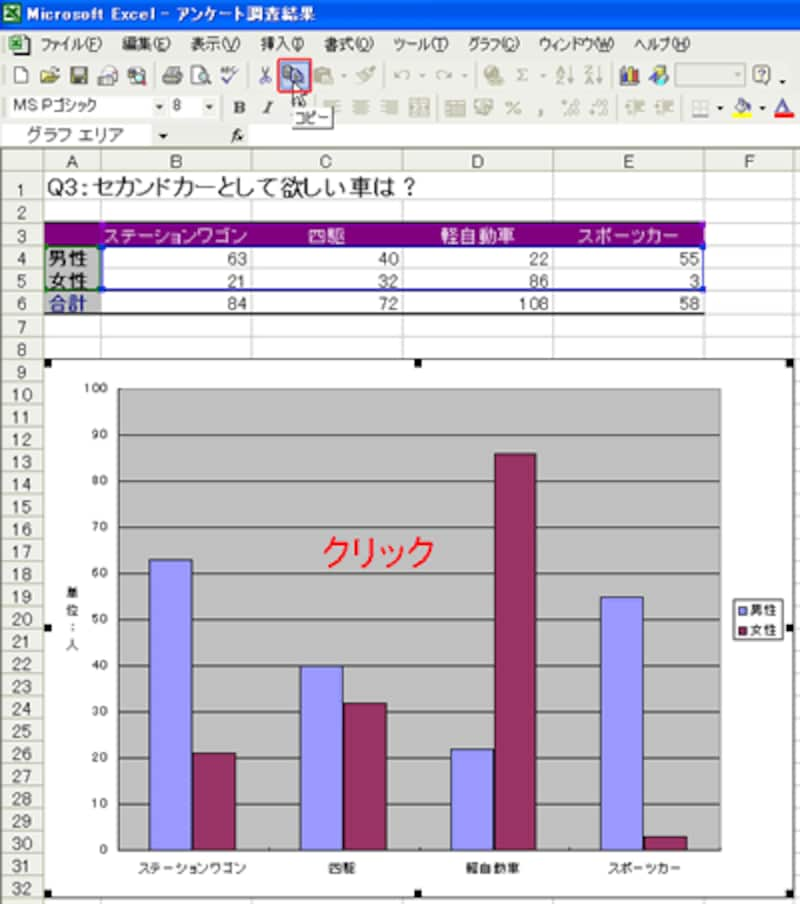 |
| コピーすると、グラフの周りが点滅する |
次にPowerPointに切り替え、グラフを貼り付けたいスライドを表示します。続けてツールバーの「貼り付け」ボタンをクリックすると、コピーしておいたExcelのグラフが「Microsoft Excel グラフオブジェクト」として貼り付きます。
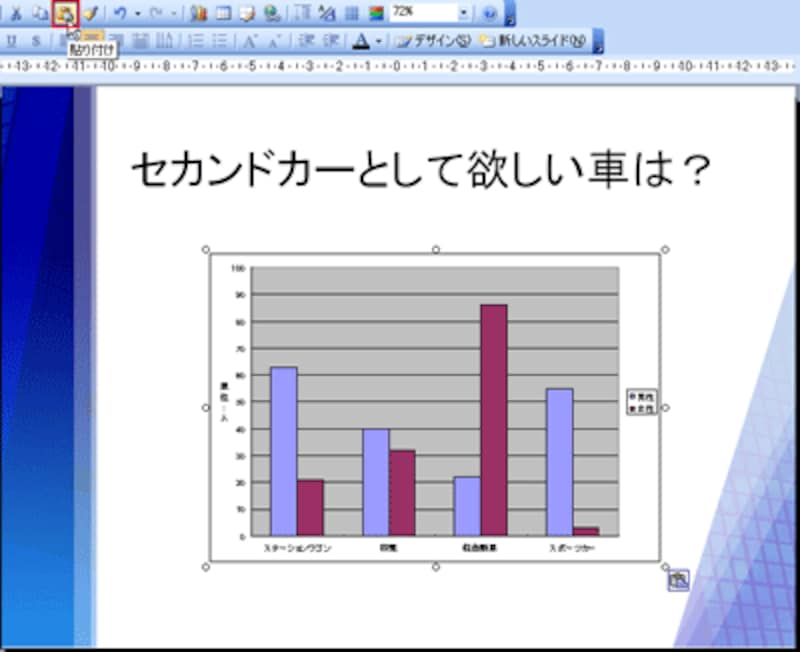 |
| 「編集」メニューの「貼り付け」や「Ctrl」+「V」でも貼り付けられる |
>次に、プレゼン用にグラフのデザインを整えます






