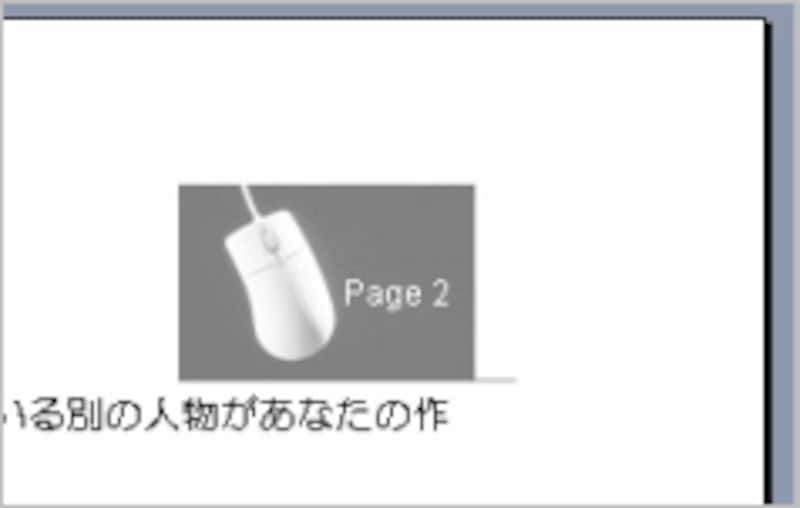 |
| 今回作成するヘッダーです。ページ右上に画像と組み合わせたページ番号を表示しています。 |
ヘッダーにクリップアートを貼り付ける
まずは、ヘッダーにクリップアートを貼り付けます。クリップアートはOfficeオンラインで検索したものを使いましたので、実際に同じクリップアートを使って試してみてください。1.[表示]→[ヘッダーとフッター]を選択してヘッダーとフッターを編集するモードに切り替えます。
![[表示]→[ヘッダーとフッター]を選択してヘッダーとフッターを編集するモードに切り替えます。](https://imgcp.aacdn.jp/img-a/800/auto/aa/gm/article/2/9/7/9/8/6/1.gif) |
| [表示]→[ヘッダーとフッター]を選択してヘッダーとフッターを編集するモードに切り替えます。 |
2.ヘッダーにカーソルがある状態で、[挿入]→[図]→[クリップアート]を選択します。
![ヘッダーにカーソルがある状態で、[挿入]→[図]→[クリップアート]を選択します。](https://imgcp.aacdn.jp/img-a/800/auto/aa/gm/article/2/9/7/9/8/6/2.gif) |
| ヘッダーにカーソルがある状態で、[挿入]→[図]→[クリップアート]を選択します。 |
3.[クリップアート]作業ウィンドウが開いたら、キーワードに[マウス]と入力して[検索]ボタンをクリックします。
![キーワードに[マウス]と入力して[検索]ボタンをクリックします。](https://imgcp.aacdn.jp/img-a/800/auto/aa/gm/article/2/9/7/9/8/6/3.gif) |
| キーワードに[マウス]と入力して[検索]ボタンをクリックします。 |
4.マウスに関連するクリップアートが検索されたら、使用するイラストをクリックします。ページ番号と組み合わせることを考慮して、背景に黒が多いイラストを選びました。
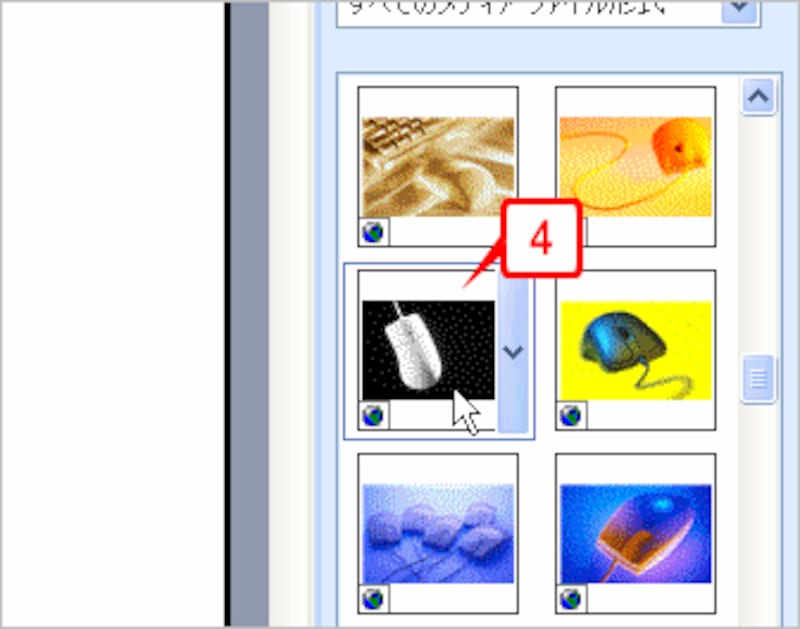 |
| クリップアートを選択します。 |
5.ヘッダーにクリップアートが挿入されました。
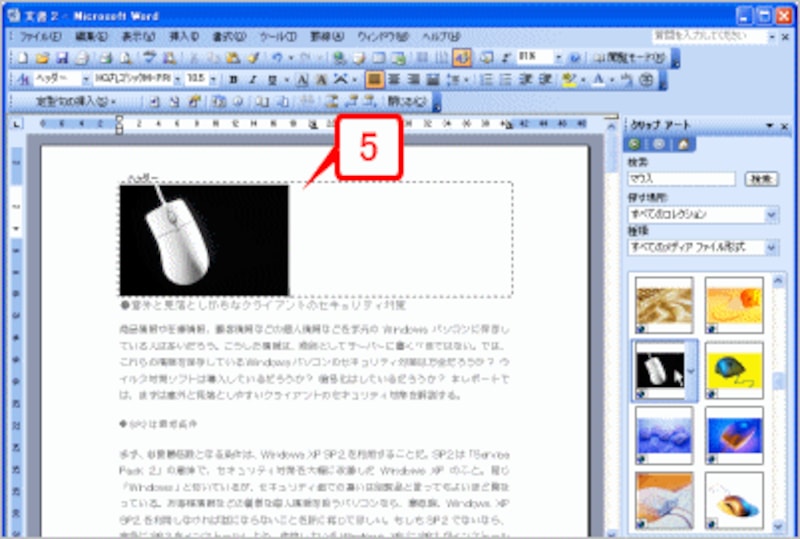 |
| ヘッダーにクリップアートが挿入されました。 |
>クリップアートのサイズと位置を変更する






