ウィンドウを分割する
さっそくウィンドウを分割してみましょう。マウス操作だけで分割できるので、操作はとてもシンプルです。1.編集する文書です。ウィンドウを分割し、この文書の別々の場所を同時に表示してみましょう。
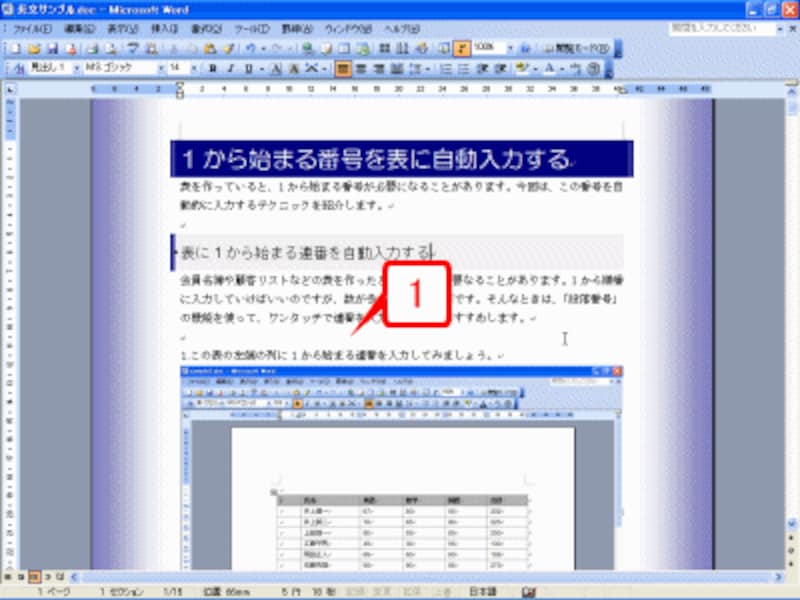 |
| 編集する文書です。ウィンドウを分割し、この文書の別々の場所を同時に表示してみましょう |
2.縦スクロールバーの上端にある[分割]ボタンをダブルクリックします。[分割]ボタンにマウスポインタを合わせると、ポインタの形が上下の矢印に変化します。
![縦スクロールバーの上端にある[分割]ボタンをダブルクリックします。[分割]ボタンにマウスポインタを合わせると、ポインタの形が上下の矢印に変化します](https://imgcp.aacdn.jp/img-a/800/auto/aa/gm/article/2/9/7/9/6/6/1-002.gif) |
| 縦スクロールバーの上端にある[分割]ボタンをダブルクリックします。[分割]ボタンにマウスポインタを合わせると、ポインタの形が上下の矢印に変化します |
3.ウィンドウが上下に等分割され、両方のウィンドウに文書が表示されます。表示されている文書は同じ文書であることに注意してください。
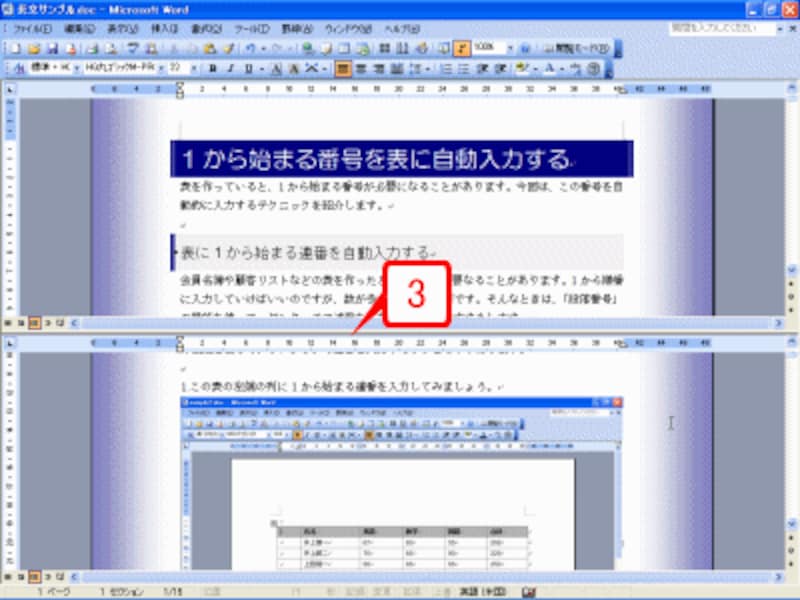 |
| ウィンドウが上下に等分割され、両方のウィンドウに文書が表示されます。表示されている文書は同じ文書であることに注意してください |
4.片方のウィンドウ内をクリックしたあと、参照したい箇所までスクロールします。
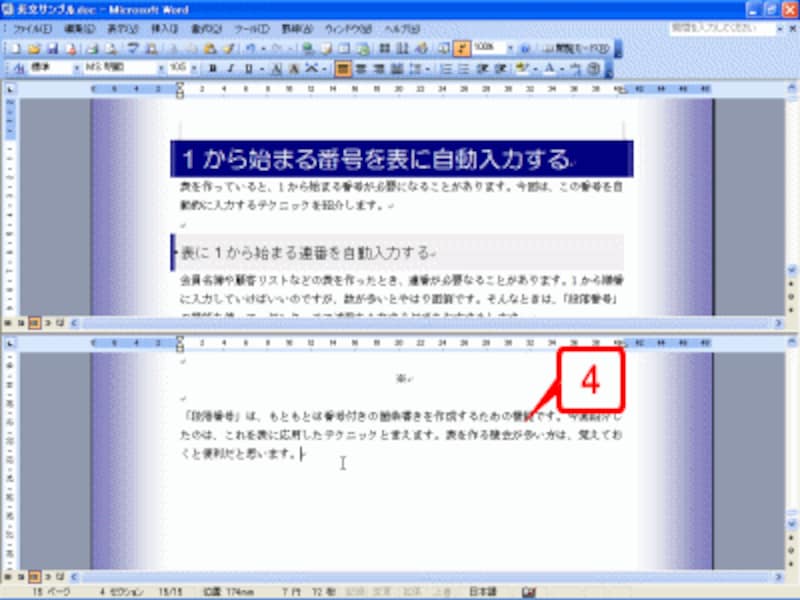 |
| 片方のウィンドウ内をクリックしたあと、参照したい箇所までスクロールします |
以上が最も簡単な分割方法です(その他の分割方法は最後にまとめました)。2つのウィンドウが表示されているため、つい異なる文書だと錯覚しがちですが、2つのウィンドウに表示されているのは、あくまで1つの文書です。同じ文書を2つの窓からのぞいている状態、と考えると分かりやすいと思います。
>2つのウィンドウで表示倍率を変える






