 |
| パスワードがないと変更できない文書を作ってみましょう |
具体的には、誰でも読み込んで表示することはできますが、文字を書き換えたり、書式を設定しようとするとパスワードを求められる文書です。
見てもらいたいけれど変更されると困る文書
「ん? でも、そもそも、そんな文書、必要なの?」と思われるかもしれません、しかし、この手の文書は意外と多いのではないかと思います。たとえば、見積書や領収書、財務上の重要な数値が含まれたWordファイルを第三者に見せるようなケースです。このような文書は、第三者にしっかりチェックしてもらう必要がある反面、変更されると困ります。悪意を持った第三者に意図的に変更されるケースはもちろん、操作ミスで誤って変更されるトラブルも避けなければなりません。
そのためには、読み込みは誰にでもできて、変更しようとするとパスワードを要求するようにすればいいでしょう。さっそくやってみましょう。
変更時にパスワードを必要とする文書を作る
1.パスワードを設定する文書を読み込んだら、[ツール]→[文書の保護]を選択します。[文書の保護]作業ウィンドウが表示されます。![[ツール]→[文書の保護]を選択します。[文書の保護]作業ウィンドウが表示されます。](https://imgcp.aacdn.jp/img-a/800/auto/aa/gm/article/2/9/7/9/4/0/001.gif) |
| [ツール]→[文書の保護]を選択します。[文書の保護]作業ウィンドウが表示されます。 |
2.[2.編集の制限]で[ユーザーに許可する編集の種類を指定する]をチェックします。
![[2.編集の制限]で[ユーザーに許可する編集の種類を指定する]をチェックします。](https://imgcp.aacdn.jp/img-a/800/auto/aa/gm/article/2/9/7/9/4/0/002n.gif) |
| [2.編集の制限]で[ユーザーに許可する編集の種類を指定する]をチェックします。 |
3.下のリストで「変更不可(読み取り専用)」を選択します。
4.[はい、保護を開始します]ボタンをクリックします。
![「変更不可(読み取り専用)」を選択し、[はい、保護を開始します]ボタンをクリックします。](https://imgcp.aacdn.jp/img-a/800/auto/aa/gm/article/2/9/7/9/4/0/003.gif) |
| 「変更不可(読み取り専用)」を選択し、[はい、保護を開始します]ボタンをクリックします。 |
5.[保護の開始]ダイアログボックスが表示されたら、2つの入力欄に同じパスワードを入力します。入力したパスワードは忘れないようにしてください。
6.[OK]ボタンをクリックします。
![2つの入力欄に同じパスワードを入力して[OK]ボタンをクリックします。](https://imgcp.aacdn.jp/img-a/800/auto/aa/gm/article/2/9/7/9/4/0/004.gif) |
| 2つの入力欄に同じパスワードを入力して[OK]ボタンをクリックします。 |
7.ツールバーの[上書き保存]ボタンをクリックして文書を上書き保存します。上書き保存しないと、パスワードによる保護は有効にならないので注意してください。
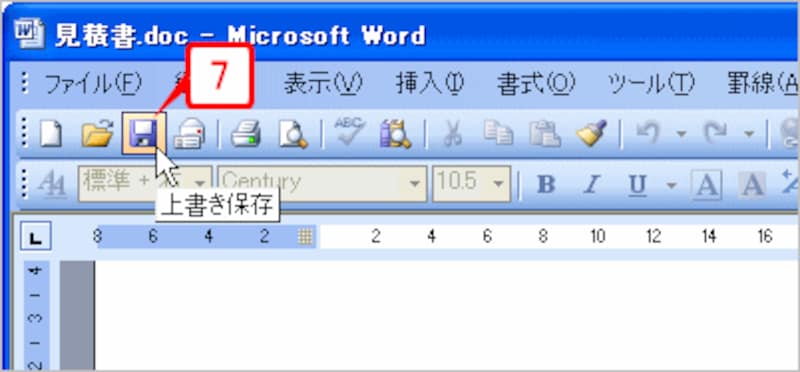 |
| 文書を上書き保存します。 |
以上で設定完了です。以後、この文書をメールなどに添付して送っても、編集できるのはパスワードを知っている人だけになります。したがって、文書が誤って変更される心配はほぼなくなります(パスワードが漏れる可能性もありますから、100%安全ではありません)。
保護した文書を変更しようとすると……
パスワードで保護した文書を受け取った側は、文書を変更しようとしてもできません。具体的には、文字の削除もできませんし、文章を追加することもでません。また、フォントや文字飾りを設定するコマンドも、淡色表示されて選択できなくなります。文書を変更しようとすると、次のように[文書の保護]作業ウィンドウが表示され、文書が保護されていることが表示されます。
![文書を変更しようとすると、[文書の保護]作業ウィンドウが表示され、保護されていることが表示されます。](https://imgcp.aacdn.jp/img-a/800/auto/aa/gm/article/2/9/7/9/4/0/006.gif) |
| 文書を変更しようとすると、[文書の保護]作業ウィンドウが表示され、保護されていることが表示されます。 |
文書の保護を解除するには、次のように操作します。
1.[文書の保護]作業ウィンドウの[保護の中止]ボタンをクリックします。[文書保護の解除]ダイアログボックスが表示されます。
![[保護の中止]ボタンをクリックします。](https://imgcp.aacdn.jp/img-a/800/auto/aa/gm/article/2/9/7/9/4/0/007.gif) |
| [保護の中止]ボタンをクリックします。 |
2.設定したパスワードを入力します。
3.[OK]ボタンをクリックします。
![設定したパスワードを入力して[OK]ボタンをクリックします。](https://imgcp.aacdn.jp/img-a/800/auto/aa/gm/article/2/9/7/9/4/0/008.gif) |
| 設定したパスワードを入力して[OK]ボタンをクリックします。 |
なお、保護を解除した状態を維持するなら、解除したあとで文書を上書き保存をする必要があります。また、文書を編集したあと、再び保護するなら、もう一度、保護の操作を行ってください。
>2つの方法をうまく活用して文書の安全を保とう






