透かし文字とは
各ページの背景に「機密」「Confidential」などの薄い文字が入っている文書を見たことがあると思います。この文字を「透かし文字」と呼びます。今回は、この透かし文字の設定方法を、Word 2003とWord 2007それぞれについて紹介します。Word 2016/2013/2010による設定方法は「ワード文書に透かし文字を入れる(2010/2013/2016)」をご覧ください。
透かし文字を設定する(Word 2003)
まずは、Word 2003での設定方法から紹介しましょう。(Word 2007の設定方法に飛ぶには、こちらをクリック。)1.[書式]→[背景]→[透かし]を選択して[透かし]ダイアログボックスを開きます。
![[書式]→[背景]→[透かし]を選択して[透かし]ダイアログボックスを開きます。](https://imgcp.aacdn.jp/img-a/800/auto/aa/gm/article/2/9/7/8/9/1/psp001.gif) |
| [書式]→[背景]→[透かし]を選択して[透かし]ダイアログボックスを開きます。 |
2.[テキスト]をオンにします。
3.[テキスト]で透かし文字にしたい文字を選択します。リストにない場合は、直接入力してもかまいません。
4.[フォント][サイズ][色][レイアウト]を設定します。
5.[半透明にする]をチェックします。これによって透かし文字が半透明になり、本文が読みづらくなるのを避けることができます。
6.[OK]ボタンをクリックします。
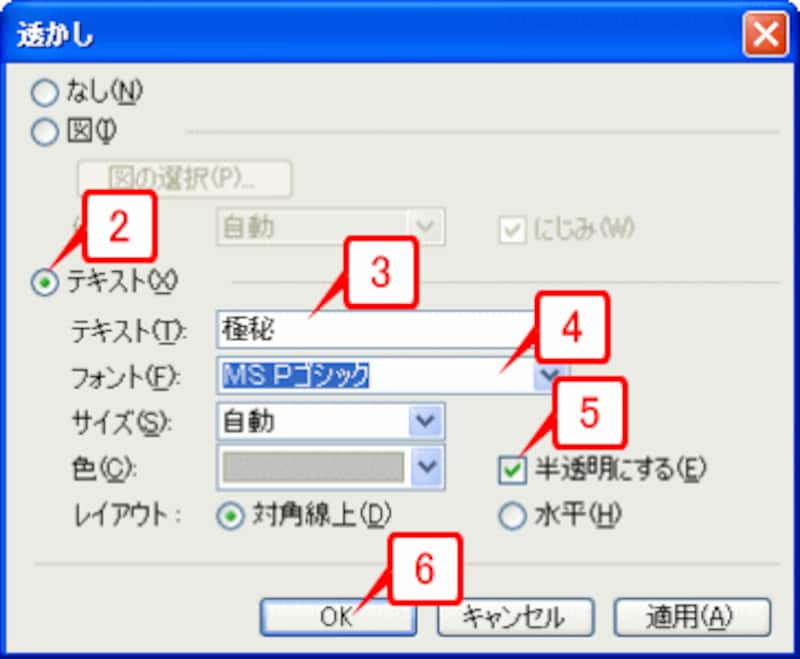 |
| 透かし文字の設定を行います。 |
7.透かし文字が設定されました。
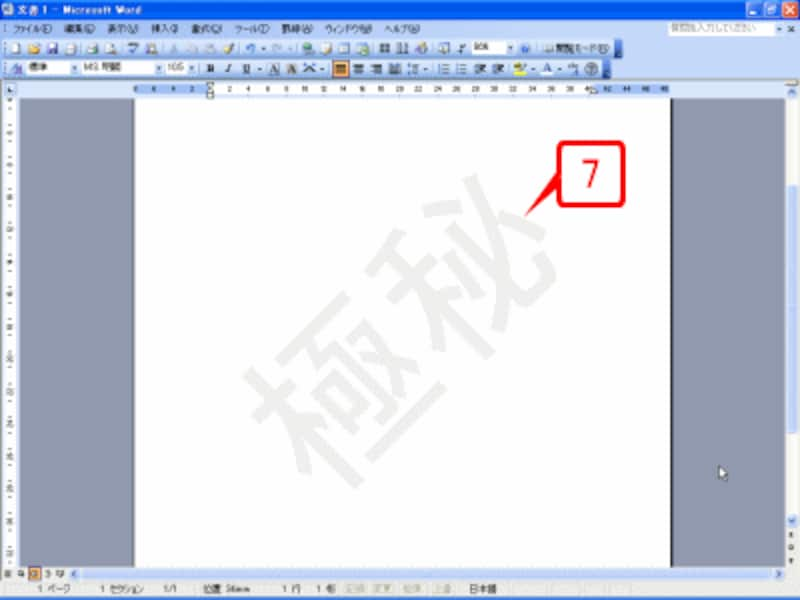 |
| 透かし文字が設定されました。 |
設定した透かし文字の変更と削除(Word 2003)
設定した透かし文字を変更あるいは削除するなら、[書式]→[背景]→[透かし]を選択して[透かし]ダイアログボックスを開きます。そして、削除するなら、[なし]を指定して[OK]ボタンをクリックします。変更するなら、[テキスト]をオンにし、[フォント]や[サイズ]を変更してから[OK]ボタンをクリックしてください。![[なし]をオンにすると透かし文字を削除できます。[テキスト]をオンにして、フォントやサイズを変更すると、透かし文字を変更できます。](https://imgcp.aacdn.jp/img-a/800/auto/aa/gm/article/2/9/7/8/9/1/psp004.gif) |
| [なし]をオンにすると透かし文字を削除できます。[テキスト]をオンにして、フォントやサイズを変更すると、透かし文字を変更できます。 |
>透かし文字が印刷されないときは(Word 2003)






