ワード文書にWebページの情報を張り付けよう
わからないことがあったり、資料を探したりするとき、今ではインターネットで調べるのが当たり前になりました。たいていの情報は、GoogleやYahoo! JAPANなどの検索サイトで検索すれば調べることができます。考えてみれば、すごい時代になったものですね。
Wordで文書を作るときも、状況は同じです。文書の材料になる資料やデータを集めたり、文章作成中に疑問に思ったことを調べたり……という具合に、Wordでの文書作成とインターネットは、切っても切れない関係にあるといってよいでしょう。そこで役立つのが、Webページの文字や画像をWordの文書に貼り付ける機能です。Webページで気になる情報を見つけたら、すぐにWord文書に貼り付けることで、Wordをスクラップブックのように活用することができます。
なお、Wordに取り込んだ情報の扱いには、十分注意してください。Webページの文章や画像は、その作者の著作物ですから、作者の了承を得ることなく勝手に引用したり、ましてや自分の文章としてそのまま使ったりしてはいけません。基本的には、Webページで収集した資料・データは、あくまで文書の材料として扱い、材料をもとに自分オリジナルの文章や図を作り出せば問題ないと考えてよいでしょう。
<目次>
おすすめは右クリックでのコピー&貼り付け
では、WebページからWord文書に情報を貼り付ける手順を紹介します。画面はWord 2003ですが、操作方法はWord 2007でも共通です。また、ブラウザはInternet Explorer7を例にしますが、他のブラウザでも同様に操作できます。1.WebブラウザでWord文書に取り込みたい範囲をドラッグして選択します。
2.右クリックしてショートカットメニューを開きます。
3.[コピー]を選択します。これで、選択した範囲のデータがクリップボードにコピーされます。なお、ドラッグして選択したあと、[Ctrl]+[C]キーを押してもかまいません。
![Webブラウザで取り込みたい範囲をドラッグして選択したら、右クリックしてショートカットメニューを開き、[コピー]を選択します](https://imgcp.aacdn.jp/img-a/800/auto/aa/gm/article/2/9/7/8/6/7/1-001.gif)
Webブラウザで取り込みたい範囲をドラッグして選択したら、右クリックしてショートカットメニューを開き、[コピー]を選択します
4.Word文書に切り替えたら、貼り付けたい位置にカーソルを置き、右クリックしてショートカットメニューを開きます。
5.[貼り付け]を選択します。なお、貼り付けたい位置にカーソルを置いたあと[Ctrl]+[V]キーを押してもかまいません。
![Word文書に切り替えたら、取り込みたい位置で右クリックし、ショートカットメニューから[貼り付け]を選択します](https://imgcp.aacdn.jp/img-a/800/auto/aa/gm/article/2/9/7/8/6/7/1-002.gif)
Word文書に切り替えたら、取り込みたい位置で右クリックし、ショートカットメニューから[貼り付け]を選択します
6.クリップボードの情報が貼り付けられます。
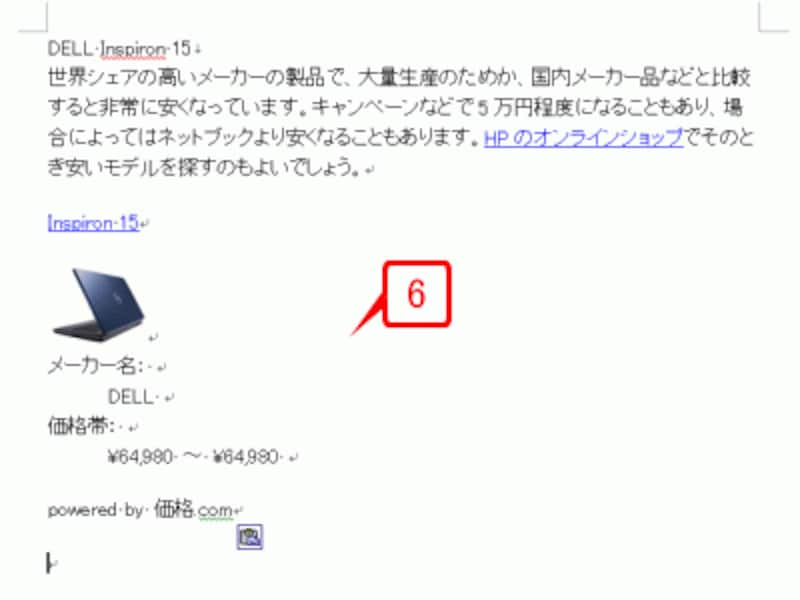
クリップボードの情報が貼り付けられます
文字情報だけをword文書に貼り付けたい場合
上記の手順では、文字や画像がそのままの形式で貼り付けられます。たとえば、文字にフォントやサイズ・色などが設定されていればそのまま貼り付けられますし、画像もそのままです。ただし、「画像もいらないし、フォントや文字色などの書式情報もいらない。文字だけが必要」というケースは、少なくないと思います。その場合は、次のように操作してください。1.先の手順でWord文書にWebページの情報を貼り付けた直後です。貼り付けた情報の右下に表示されるボタンにマウスポインタを合わせます。

先の手順でWord文書にWebページの情報を貼り付けた直後です。貼り付けた情報の右下に表示されるボタンにマウスポインタを合わせます
2.ボタンをクリックしてメニューを開いたら、[テキストのみ保持]を選択します。
![ボタンをクリックしてメニューを開いたら、[テキストのみ保持]を選択します](https://imgcp.aacdn.jp/img-a/800/auto/aa/gm/article/2/9/7/8/6/7/1-004-a.gif)
ボタンをクリックしてメニューを開いたら、[テキストのみ保持]を選択します
3.画像が消え、フォントなどの書式情報も含まれていない文字だけが残ります。
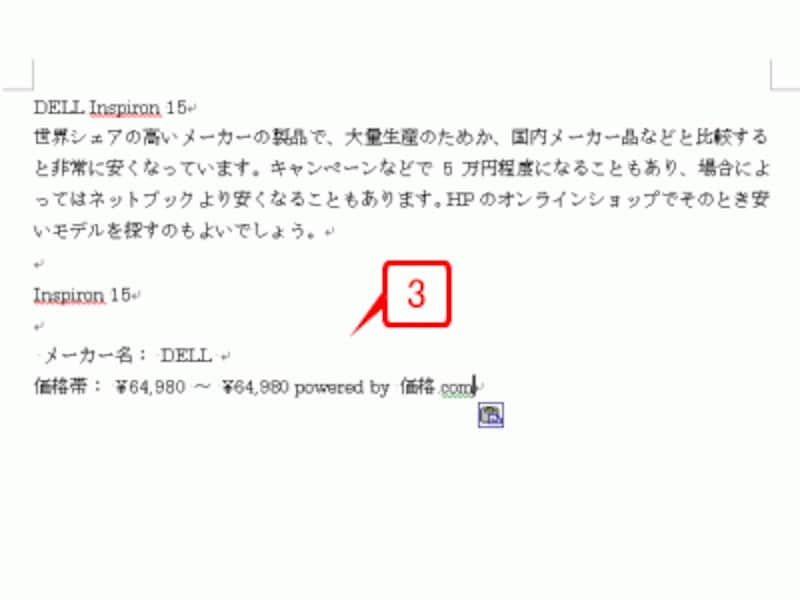
画像が消え、フォントなどの書式情報も含まれていない文字だけが残ります
ドラッグ&ドロップやctrlキーのショートカットでも貼り付け可能
ここまでは、右クリックメニューを使う方法を紹介しましたが、もっと簡単にドラッグ&ドロップで取り込むことも可能です。手順は次のようになります。1.データのドラッグ&ドロップができるように、WebブラウザとWordを並べて配置します。
2.WebブラウザでWord文書に取り込みたい範囲をドラッグして選択します。
3.選択範囲にマウスポインタを置いたら、そのままWordの文書中にドラッグし、貼り付け先でドロップします。
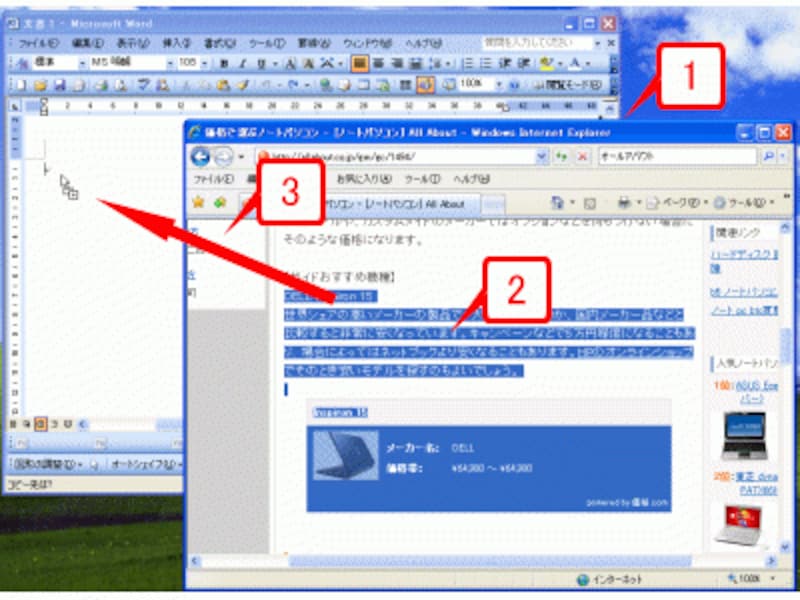
WebブラウザでWord文書に取り込みたい範囲をドラッグして選択したら、そのままWordの文書中にドラッグし、貼り付け先でドロップします
4.Word文書にデータが貼り付けられ、選択された状態となります。
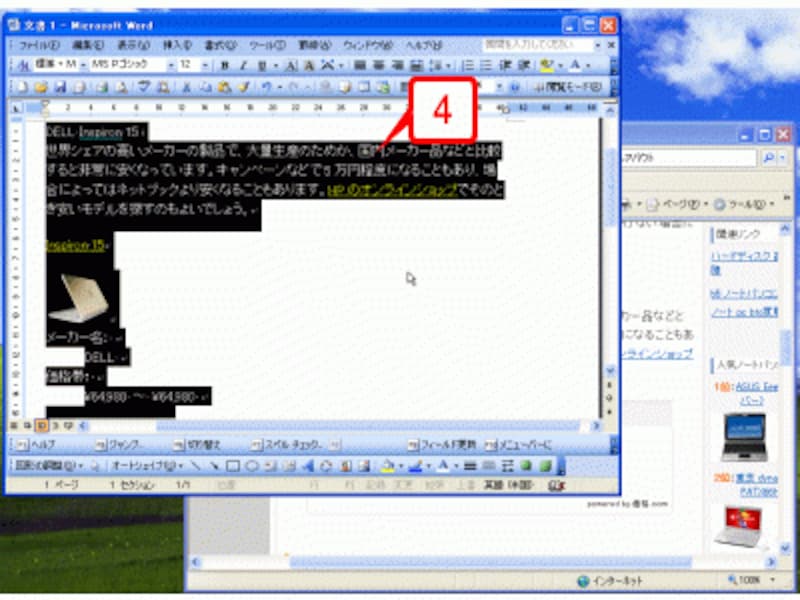
Word文書にデータが貼り付けられ、選択された状態となります
手順は以上です。データをドラッグ&ドロップするだけなのでとても手軽ですが、1つだけ欠点があります。貼り付けたあとで右下にボタンが表示されないのです。したがって、貼り付けた直後に文字だけを残す操作ができません。
文字だけを残すのであれば、手順4のあとの選択された状態で[Ctrl]+[C]キーを押し、続けて[Ctrl]+[V]キーを押します。すると、右下にボタンが現れるので、クリックしてメニューを開き、[テキストのみ保持]を選択してください。
【関連記事】






