エクセルの図形を配置する3つのテク
ワークシート上に作成した複数の図形。その配置をひとつひとつ目測でそろえるのは意外と面倒なもので、手間と時間ばかりかかってしまいます。そこで、この記事では、図形を効率的に配置する3つのテクニックを紹介します。紹介するテクニックによって効率的に作業を進めることができるので、作業時間の短縮にもなりますし、スッキリと整列した図形は見た目も美しくなります。資料は美しさも大切です。ぜひ活用してください。図形を手早く正確に整列するテクニック
まずは、複数の図形を「手早く」「正確」に整列するテクニックの紹介です。ここでは、下図のようにバラバラに配置された図形を整列させてみましょう。まず、整列したい複数の図形を選択しておきます。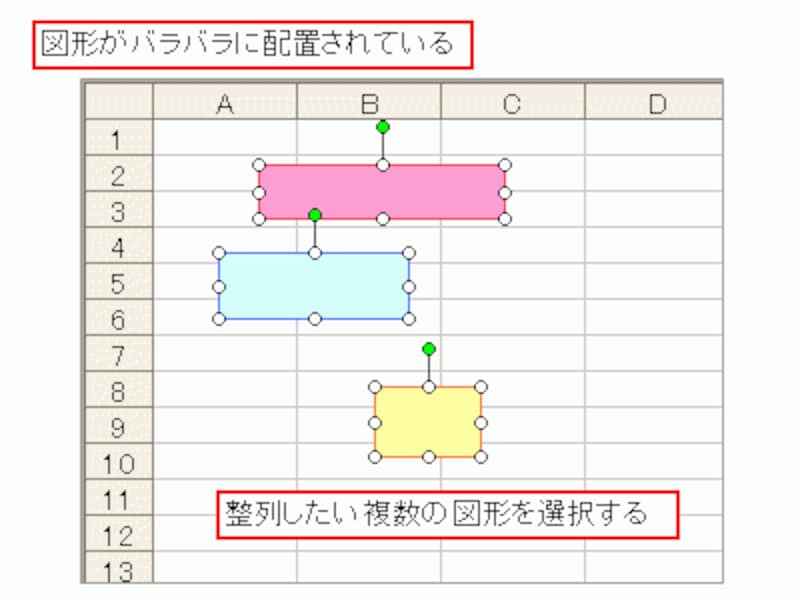
※複数の図形を選択するには、2つ目以降の図形を、Shiftキーを押しながらクリックしてください。
画面の下側に表示されている「図形描画」ツールバーの「図形の調整」→「配置/整列」をクリックし、表示されたメニューの「左揃え」をクリックしてみます。

※「図形描画」ツールバーを表示する方法については、こちらをご覧ください。
すると、選択した図形が「左端の図形の左辺」を基準に整列されます。

図形の左揃え
「左右中央揃え」をクリックすると、「左端の図形の中央」と「右端の図形の中央」のほぼ真ん中の位置を基準に整列されます。

図形の左右中央揃え
※中央揃えの基準となる位置は、左端の図形と右端の図形の幅が違うと誤差が生じます。上図では、幅が同じなので、真ん中で整列されています
なお、「左右に整列」と「上下に整列」は、複数の図形の「間隔を均等にそろえる」ための機能です。
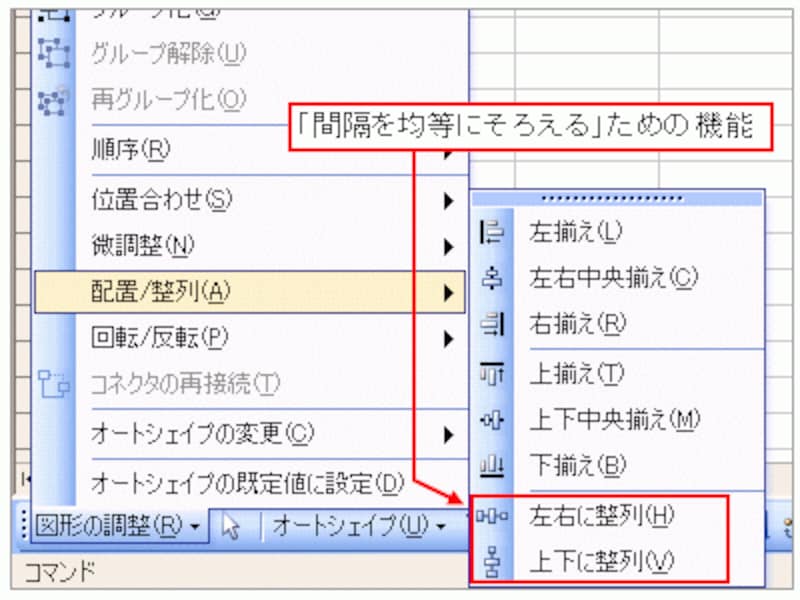
※選択した図形が2つだけの場合、「左右に整列」と「上下に整列」は操作できません。
実行すると、両端の図形を固定した状態で、その間に配置されている図形の間隔が均等になります。下図では、「上下に整列」を実行したので、上端と下端の図形の位置が固定された状態で、その間の2つの図形の配置が均等に調整されました。

図形の配置の間隔が調整された
そのほかのメニューでは、下表のように整列されます。

「配置/整列」メニューのそのほかの機能
このように、「配置/整列」のメニューを使うと、ひとつひとつ目測で整列するより、手早く、正確に整列することができます。
図形を枠線にあわせて配置(グリッド)するテクニック
もし、配置する図形がそれほど多くない場合は、「ワークシートの枠線」に合わせて図形を配置できる「グリッド」を活用すると便利です。設定方法は、「図形描画」ツールバーの「図形の調整」→「位置合わせ」→「グリッド」をクリックするだけです。
グリッドの設定

枠線に沿って図形を移動できる
左揃えや右揃えは、枠線に沿うように図形をドラッグして配置すればよいわけですから簡単ですね。

左揃えや右揃えは簡単
図形の間隔なども、行の高さや列の幅が均等であれば、目測で簡単に調整できます。
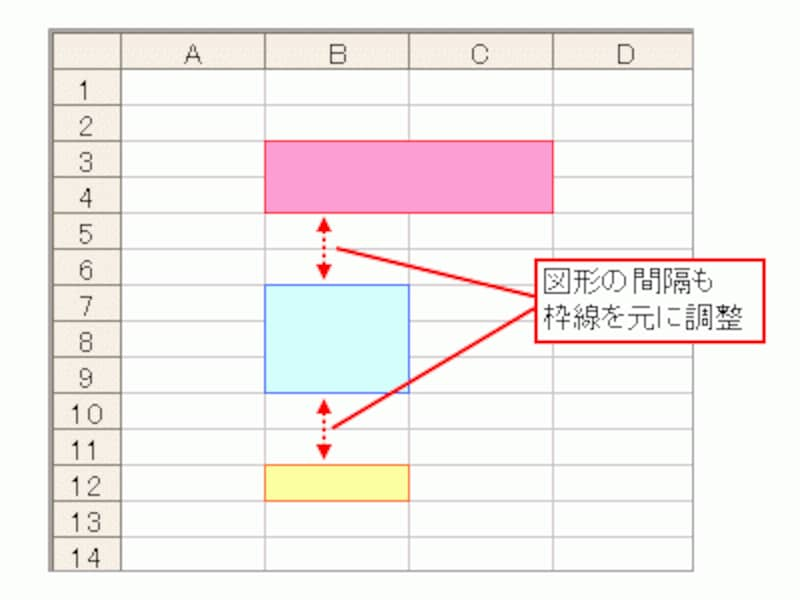
図形の間隔も目測で調整可能
グリッドを設定すると、図形はワークシートの枠線に合わせて作成されます。様々な形の図形を作成したい場合は、下図のように、列の幅と行の高さを方眼紙のように調整しておくと良いでしょう。これなら、図形の配置をより詳細に調整することもできます。

列の幅と行の高さを方眼紙のように調整
グリッドの設定を解除するには、再度、「図形描画」ツールバーの「図形の調整」→「位置合わせ」→「グリッド」をクリックしてください。
なお、グリッドを設定しなくても、Altキーを押しながら図形をドラッグすることで、枠線に合わせて移動することができます。一部の図形だけを枠線に合わせて配置したい場合は、こちらのテクニックをオススメします。
図形の配置を固定!行や列の操作を影響させないテクニック
ところで、「ワークシートに列を挿入したら、図形の配置やサイズが変わってしまった」といったような経験はありませんか? なんと、行や列の操作は、図形の配置やサイズに影響を与えます。これでは、整列した作業が無駄になってしまいます。そうかといって、図形を配置したワークシートで、行や列を操作しないわけにもいきません。
行や列の操作は、図形の配置やサイズに影響を与える
そこで、次のように図形の書式を設定します。配置した図形を右クリックして、ショートカットメニューの「オートシェイプの書式設定」をクリックしてください。

「オートシェイプの書式設定」をクリック

「セルに合わせて移動やサイズを変更しない」を選択
この設定を施した図形は、行や列の操作の影響を受けなくなります。

図形が、行や列の操作の影響を受けなくなった
なお、オブジェクトの位置関係の初期設定は「セルに合わせて移動やサイズ変更をする」です。残念ながら、この初期設定を変更することはできないので、複数の図形に設定する場合は、ひとつひとつ設定を変えていく必要があります。設定した図形をオートシェイプの既定値として設定しても無理です。
ExcelVBAを活用すれば、ワークシート上の図形の設定をまとめて変更することが可能です。画面に表示しているワークシート上のすべての図形について、オブジェクトの位置関係を「セルに合わせて移動やサイズを変更しない」に設定するVBAプログラムは次のとおりです。

オブジェクトの位置関係を「セルに合わせて移動やサイズを変更しない」に設定するVBAプログラム
※VBAプログラムを作成する方法については、「ExcelVBAでファイル処理を実行してみよう」をご覧ください。
ワークシート上に複数の図形を配置したあと、そのワークシートを選択した状態で、このVBAプログラムを実行してください。






