ワークシート上にボタンを追加してマクロを登録
まず、ワークシート上にボタンを追加します。「表示」メニュー→「ツールバー」→「フォーム」をクリックして、「フォーム」ツールバーを表示します。
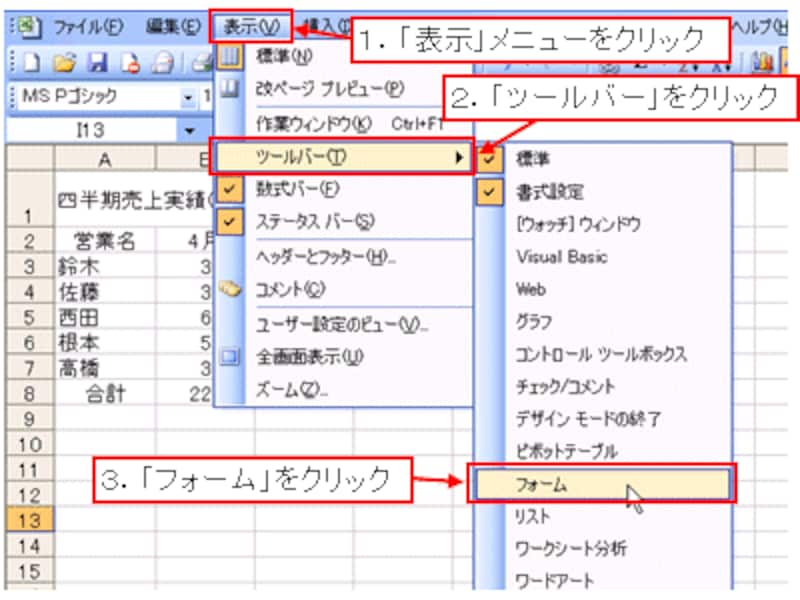 |
「フォーム」ツールバー内の「ボタン」ボタンをクリックします。このとき、「ボタン」ボタンの色が変わり、マウスポインタが「+」になったのを確認します。
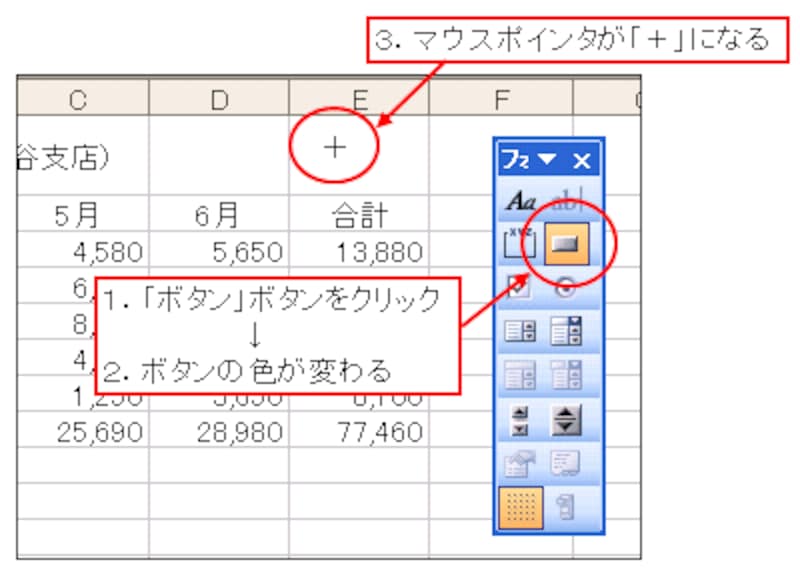 |
ワークシート上で、作成したいボタンの大きさを想定して、左上から右下へドラッグします。
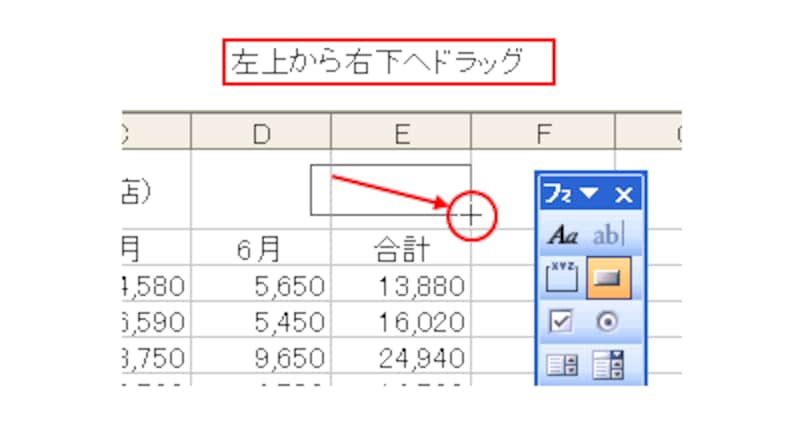 |
表示された「マクロの登録」ダイアログボックスで、「マクロ名」の一覧から、登録したいマクロ名を選択し、「OK」ボタンをクリックします。
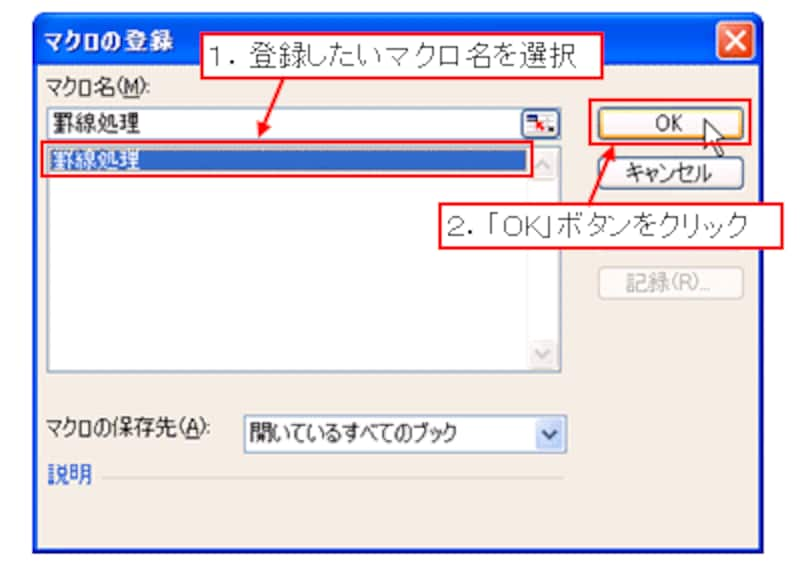 |
作成されたボタンをクリックし、ボタンに表示する文字列を入力します。
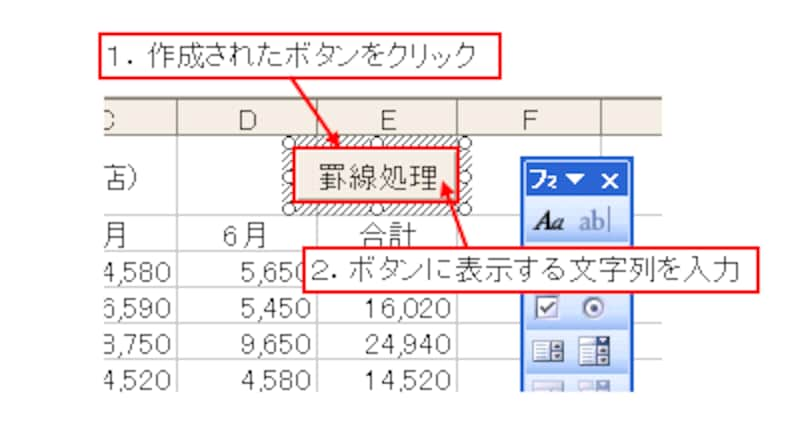 |
このとき、作成したボタンをクリックせずに、ワークシートをクリックしてしまった場合、再度ボタンとクリックすると、登録したマクロが実行されてしまいます。
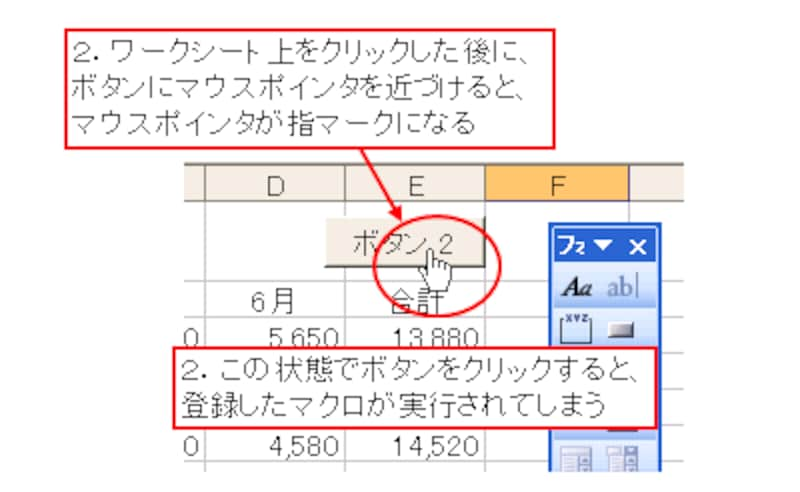 |
この場合は、「Ctrl」キーを押しながら作成したボタンをクリックすることで、登録したマクロを実行させずに、ボタンを選択できます。
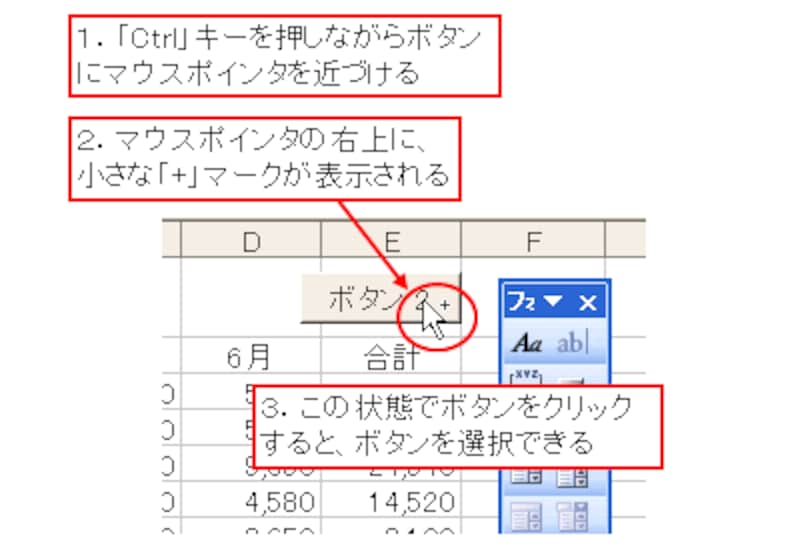 |
もしくは、ボタンを直接右クリックし、表示されたショートカットメニューから「テキストの編集」をクリックして、ボタンに表示する文字列を変更できます。
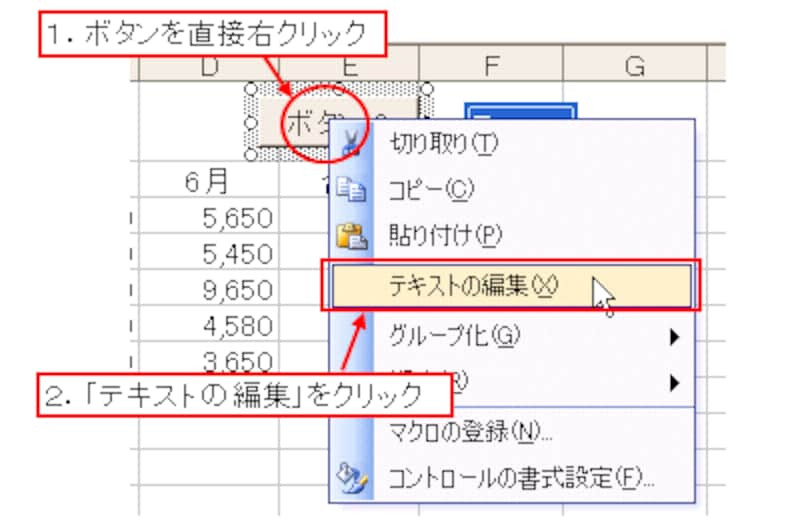 |
文字列の入力が終了したら、ワークシート上の任意のセルをクリックします。これでマクロが登録されたボタンの完成です。
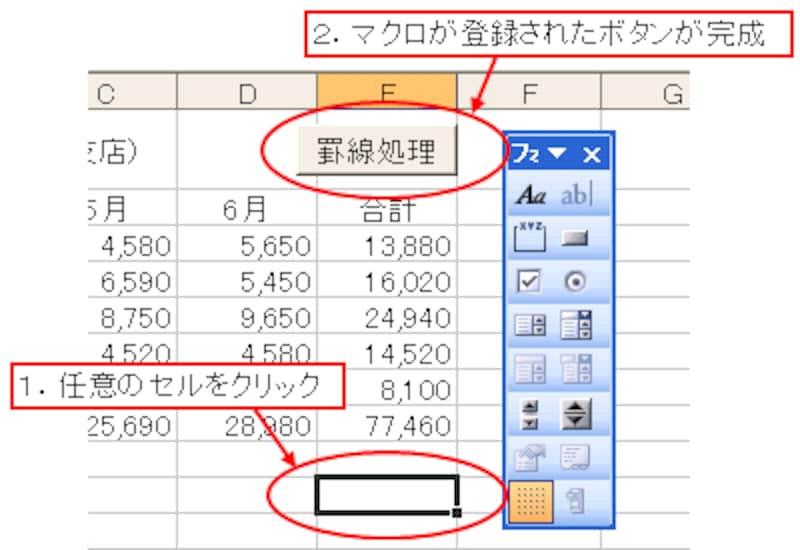 |
>続いて、作成したボタンを扱う上での重要なポイントをご紹介!






