シナリオの登録
ここでは、次のような「体重管理シート」を作成し、様々な身長、体重で標準体重やBMIを計算させてみます。
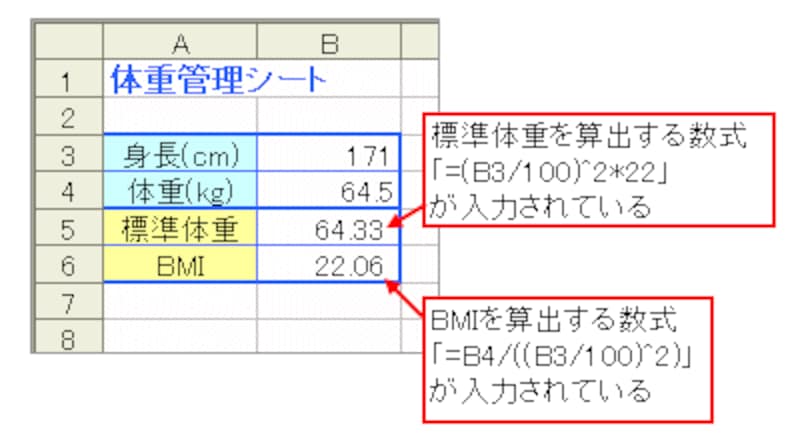 |
| ※BMI(ボディマス指数):肥満度を表す指数で、22が標準、25以上が肥満、18以下がやせ型を表す。 |
シナリオでは、「シナリオ名」「変化させたいセル」「変化させたいセルに入力する値」をシナリオとして登録します。「ツール」メニュー→「シナリオ」をクリックします。
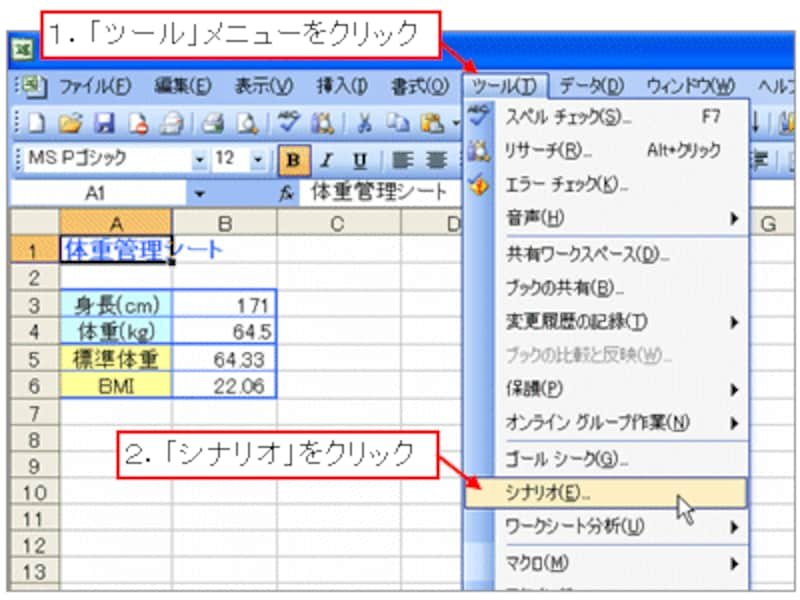 |
表示された「シナリオの登録と管理」ダイアログボックスで「追加」ボタンをクリックします。
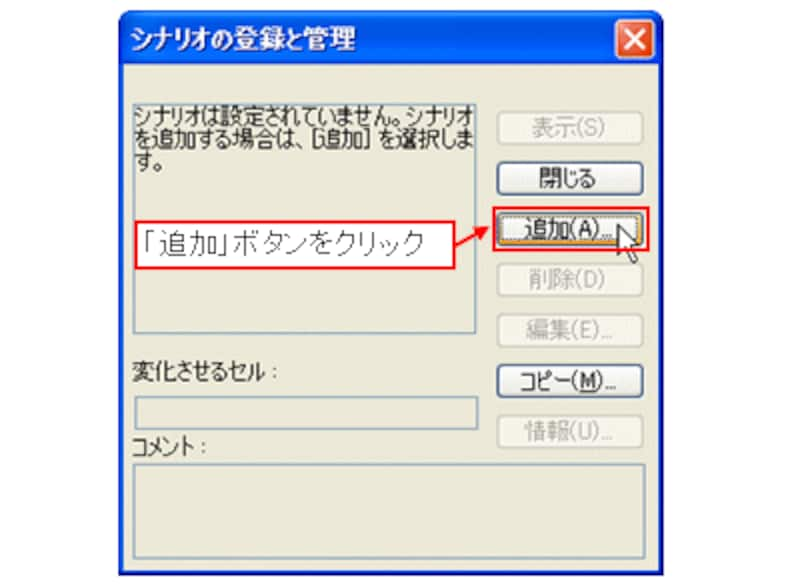 |
表示された「シナリオの編集」ダイアログボックスで、「シナリオ名」と「変化させたいセル」を入力します。ここで、わかりやすいシナリオ名を入力しておくことがポイントです。シナリオの実体は、セル番地とそこに入力する数値の組み合わせなので、わかりやすいシナリオ名を付けておかないと、どのような場合のシナリオなのかわからなくなってしまうのです。
これらの内容を入力したら、「OK」ボタンをクリックします。
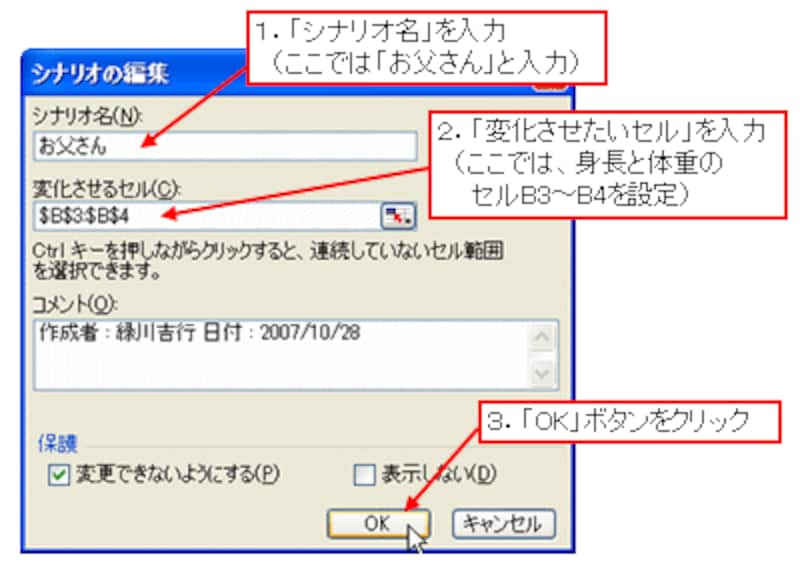 |
| ※変化させるセルは32個まで設定することができます |
続いて表示された「シナリオの値」ダイアログボックスで、「変化させたいセルに入力する値」を入力します。変化させたいセルのセル番地が上から順番に表示されていて、その右側に「セルに入力する値」を入力して、「OK」ボタンをクリックします。
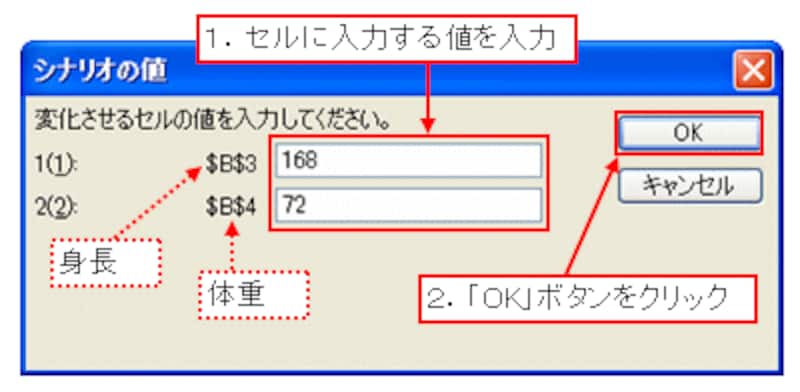 |
これで、ひとつのシナリオが登録されました。このような「変化させたいセル」と「そこに入力する値」の組み合わせをいくつも登録することで、様々なシナリオによるデータの変化などを確認できるというわけです。
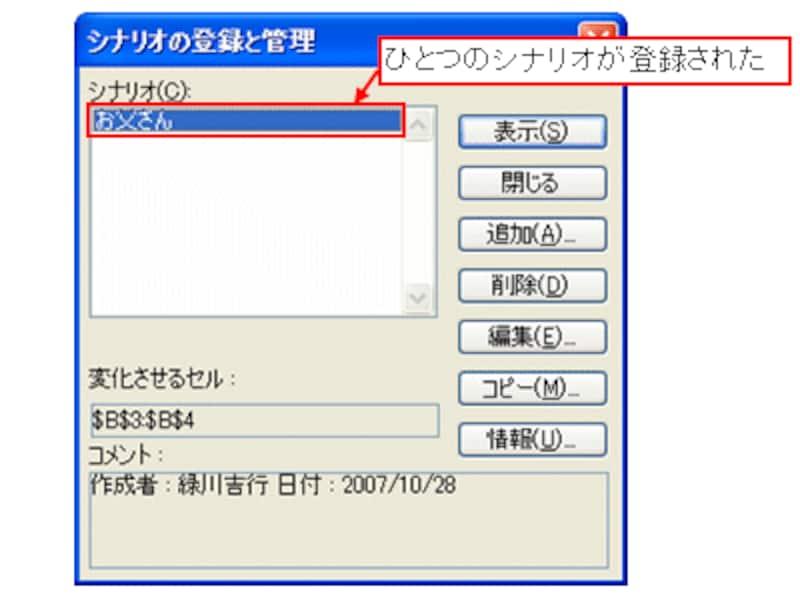 |
| シナリオが登録された |
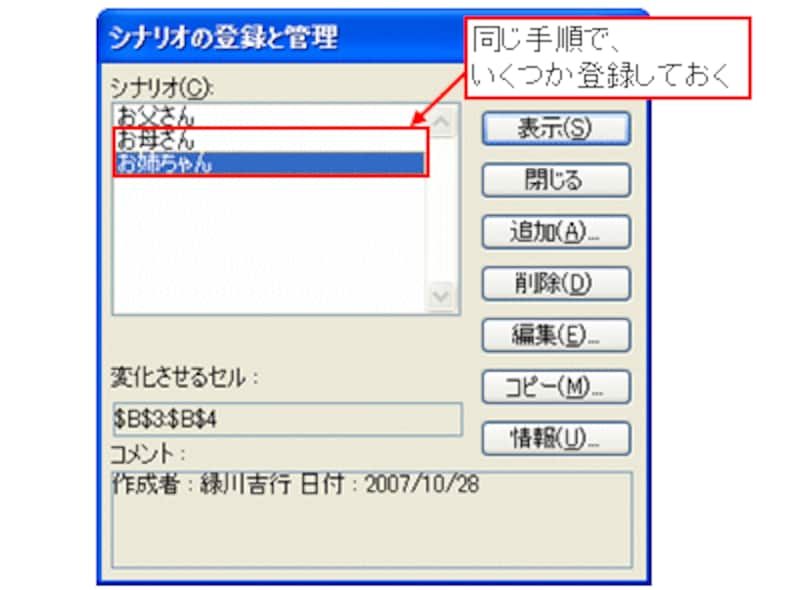 |
| 他のシナリオを登録 |
>それでは、登録したシナリオの結果を表示してみましょう!






