ボタンを探しやすくするコツは、区切り線とグループ化
クイックアクセスツールバーにボタンが増えてくると、かえってボタンが探しづらくなってしまいます。そこでオススメしたいのが、ボタンの間に区切り線を表示する設定です。区切り線を表示すると、ボタンがグループ化されたように見えるので、ボタンが探しやすくなります。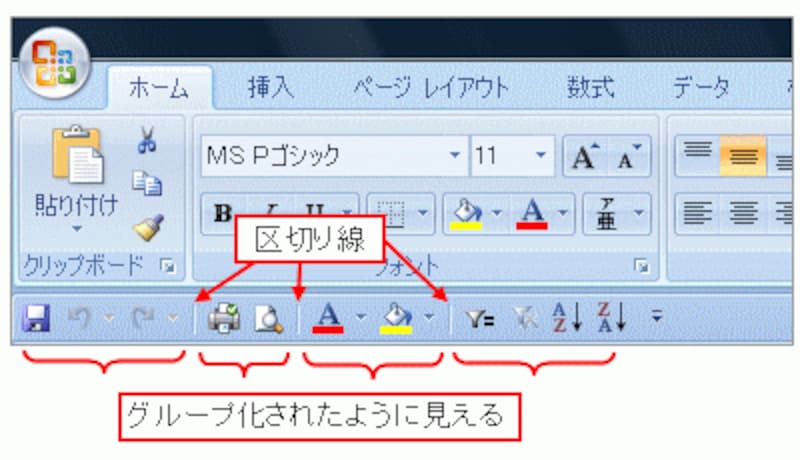
ボタンの間に区切り線を表示
区切り線をクイックアクセスツールバーに追加するには、「Excelのオプション」ダイアログボックスの「ユーザー設定」の画面で、区切り線を表示する手前のボタンを選択してから「コマンドの選択」の一覧内の「<区切り>」を選択し、「追加」ボタンをクリックします。

区切り線を表示する設定
なお、ボタンの配置を並べ替えたい場合は、「クイックアクセスツールバーのカスタマイズ」の一覧から並べ替えたいボタンを選択し、「上へ」ボタンや「下へ」ボタンをクリックして位置を移動してください。

「上へ」ボタンや「下へ」ボタンをクリックしてボタンの位置を移動できる
使い勝手を向上させるヒント
Excel2007から採用されたメニュー形式「リボン」。この変更によって「操作上のストレスが増えた」という声も少なくありません。また、選択されていないタブの内容は隠れてしまうため、使用頻度の高い機能が配置された「ホーム」タブなどは、いちいちタブを切り替えないと実行できない状況になります。このような操作上のストレスを減らすには、「使用頻度の高い機能を実行しやすくすること」が大きなポイントとなります。そこで、オススメしたいのが、今回紹介した「クイックアクセスツールバー」と「ショートカットキー」の活用です。特に、ショートカットキーは、以前のバージョンから変わっていませんし、キー操作だけでExcelの機能を実行できるわけですから、メニュー形式などの画面変更の影響もありません。
クイックアクセスツールバーとショートカットキーを使い分ける
使用頻度が高いと考えられる機能を一覧にしてみました。このうち、特に使用頻度が高く、キー操作がシンプルな機能は「ショートカットキー」、ボタンの方が操作しやすい機能は「クイックアクセスツールバー」による操作をオススメします。
ショートカットキーで実行したい機能

クイックアクセスツールバーで実行したい機能

カスタマイズしたクイックアクセスツールバー
※既定の設定でクイックアクセスツールバーに表示されている「上書き保存」「元に戻す」「やり直し」は、上の表のとおり、ショートカットキーによる操作の方がオススメなので、クイックアクセスツールバーから削除しています。






