リボンになってから姿を消した機能も復活できる
「コマンドの選択」のドロップダウンボックスで「リボンにないコマンド」を選択すると、リボンになってから姿を消したExcelの機能の一覧が表示されます。これらの機能は「無くなった」わけではなく、使用頻度が低いという理由から「実行する手段を失った」だけだったのです。クイックアクセスツールバーにこれらのボタンを追加することで、機能を実行できるようになります。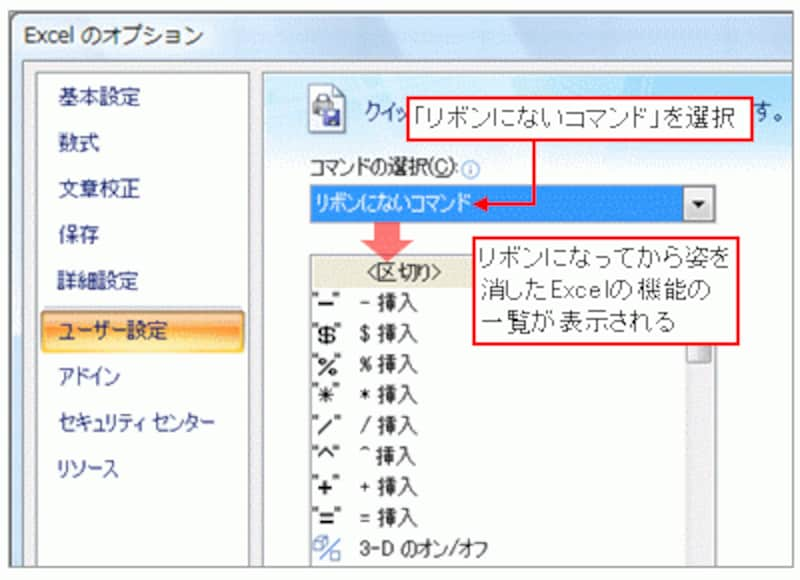
「リボンにないコマンド」を選択
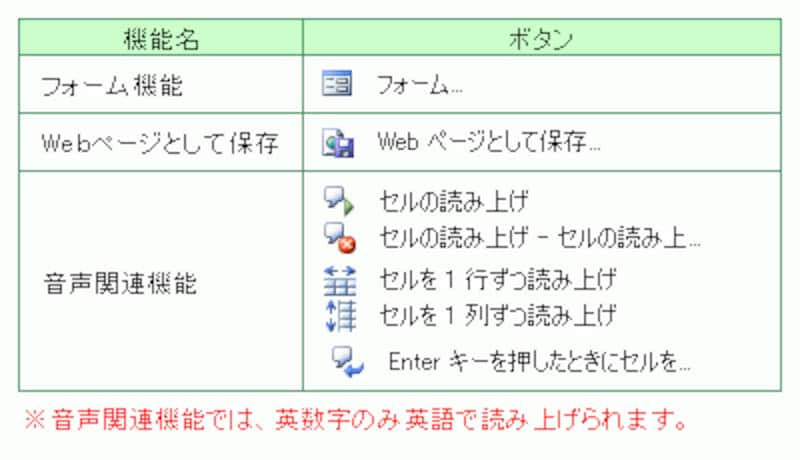
リボンになってから姿を消した主な機能
リボンの下に表示すると使いやすい
クイックアクセスツールバーは、リボンの下に表示すると使いやすくなります。これなら、ワークシートのすぐ上にクイックアクセスツールバーが表示されるので、すぐにボタンをクリックすることができて便利ですし、横幅も広がるので、ボタンをより多く配置できます。
クイックアクセスツールバーをリボンの下に表示
クイックアクセスツールバーをリボンの下に表示するには、「Excelのオプション」ダイアログボックスの「ユーザー設定」の画面で、「クイックアクセスツールバーをリボンの下に表示する」にチェックを付けてください。
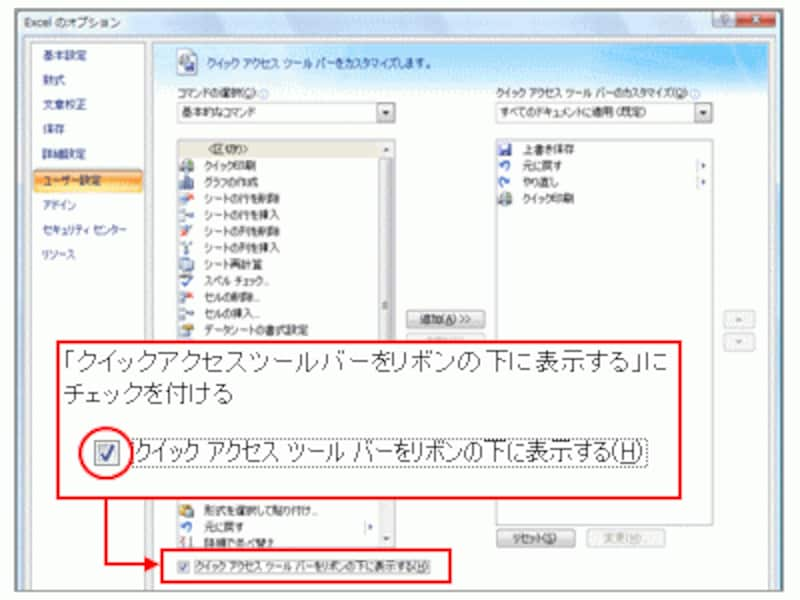
「クイックアクセスツールバーをリボンの下に表示する」にチェックを付ける
次のページへ






