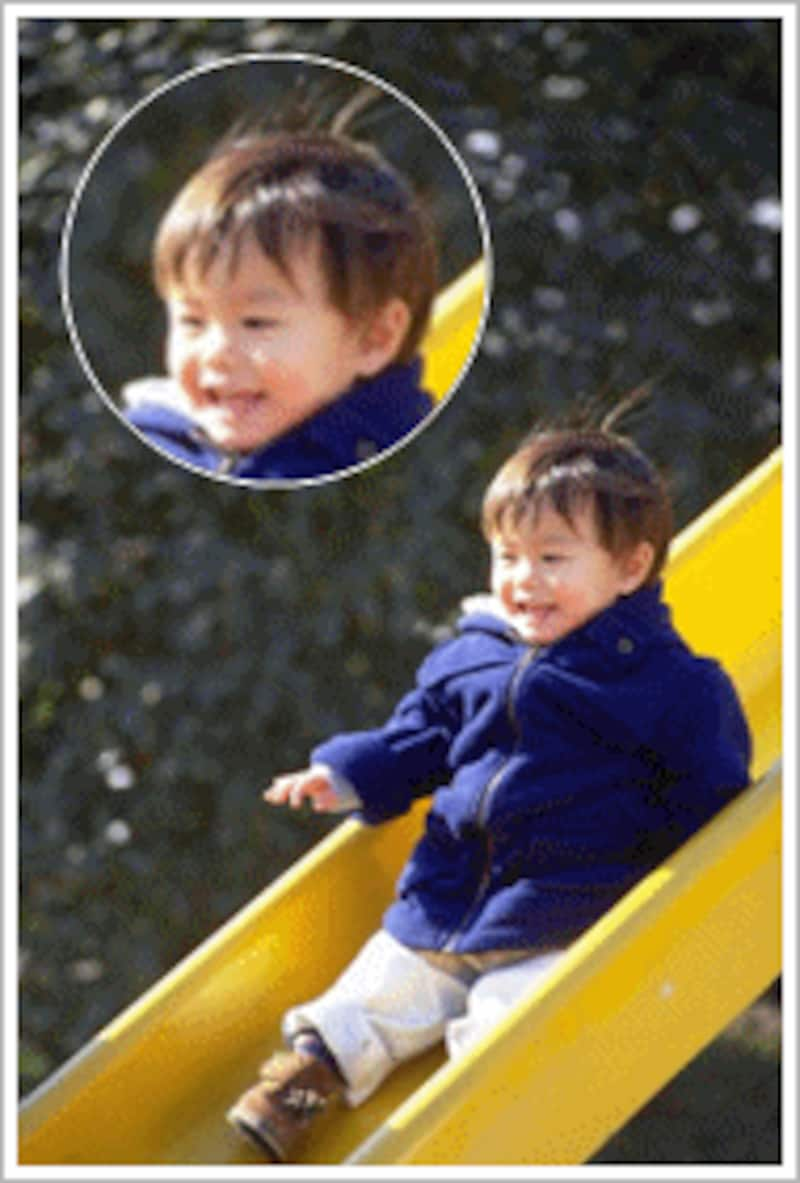 |
| 画像の一部を拡大し、円形に切り抜いた画像を同じ画像内にレイアウトしています。 |
ただし、まったく同じでは面白味に欠けますので、今回は画像を円形に切り抜いてみました。画像をさまざまな形に切り抜けるのはWord 2007の新機能ですので、Word 2007をお持ちの方は、ぜひ試してみてください。
- 画像を挿入してコピーする
- 2つの画像の文字列の折り返しを設定する
- 重ねる画像を円形に切り抜いてトリミングする
- トリミングした画像を拡大してベース画像に重ねる
- 重ねた拡大画像に枠線を付ける
- 画像を別の形に切り抜いてみよう
画像を挿入してコピーする
まずは、同じ画像を2枚用意するところからスタートしましょう。1つはベースの画像とし、もう1つはベース画像の上に重ねる画像にします。1.[ホーム]タブの[図]グループにある[図]ボタンをクリックします。
![[ホーム]タブの[図]グループにある[図]ボタンをクリックします。](https://imgcp.aacdn.jp/img-a/800/auto/aa/gm/article/2/9/7/9/9/3/1-001.gif) |
| [ホーム]タブの[図]グループにある[図]ボタンをクリックします。 |
2.[図の挿入]ダイアログボックスが開いたら、画像ファイルを指定します。
3.[挿入]ボタンをクリックします。
![画像ファイルを選択して[挿入]ボタンをクリックします。](https://imgcp.aacdn.jp/img-a/800/auto/aa/gm/article/2/9/7/9/9/3/1-002.gif) |
| 画像ファイルを選択して[挿入]ボタンをクリックします。 |
4.画像が挿入されます。
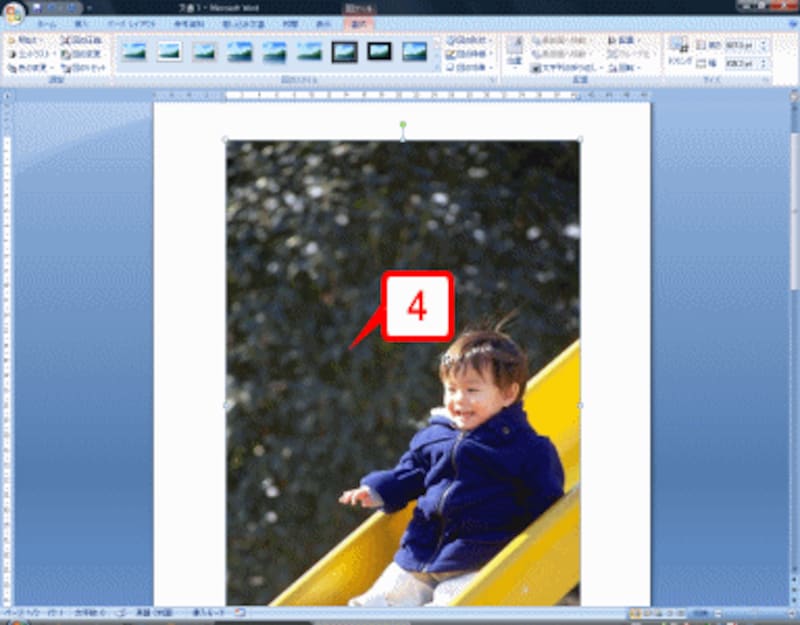 |
| 画像が挿入されます。 |
5.画像右下の○マークをドラッグして、画像のサイズを小さくします。
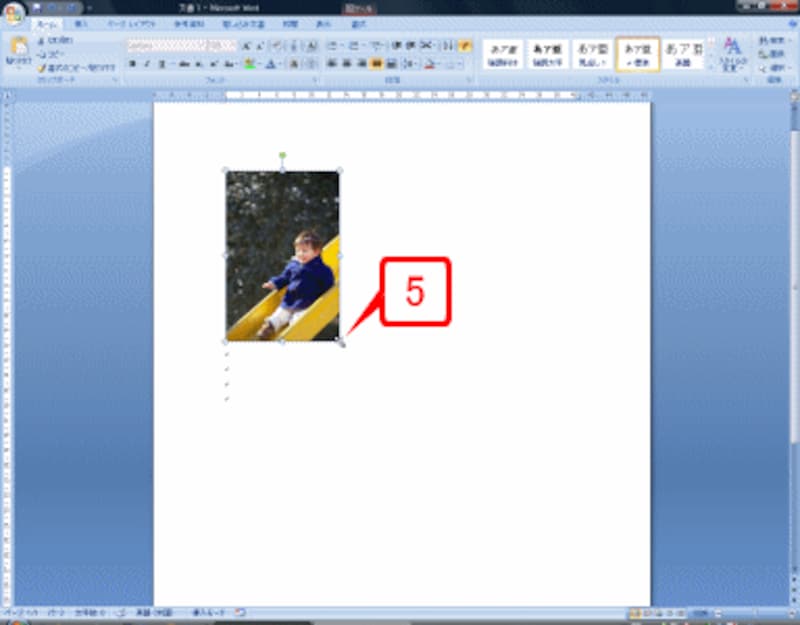 |
| 画像右下の○マークをドラッグして、画像のサイズを小さくします。 |
6.[Ctrl]キーを押しながら、画像を少し下にドラッグしてコピーします。
![画像を[Ctrl]キーを押しながら、少し下にドラッグしてコピーします。](https://imgcp.aacdn.jp/img-a/800/auto/aa/gm/article/2/9/7/9/9/3/1-005.gif) |
| 画像を[Ctrl]キーを押しながら、少し下にドラッグしてコピーします。 |
7.画像がコピーされました。
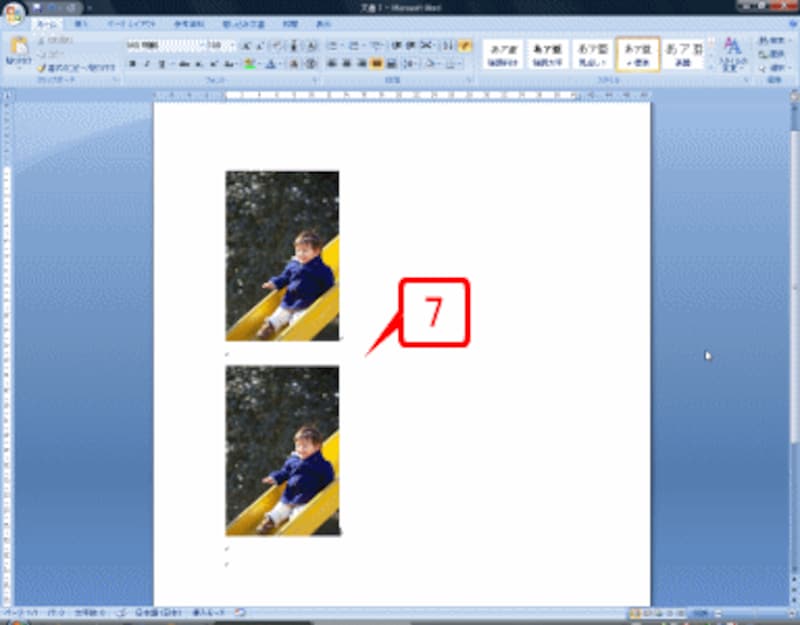 |
| 画像がコピーされました。 |
>2つの画像の文字列の折り返しを設定する






