データを再生する
ムービーメーカーに読み込んだデータは、プレビュー画面で再生できます。
 |
| ▲再生したいデータを選択する。 |
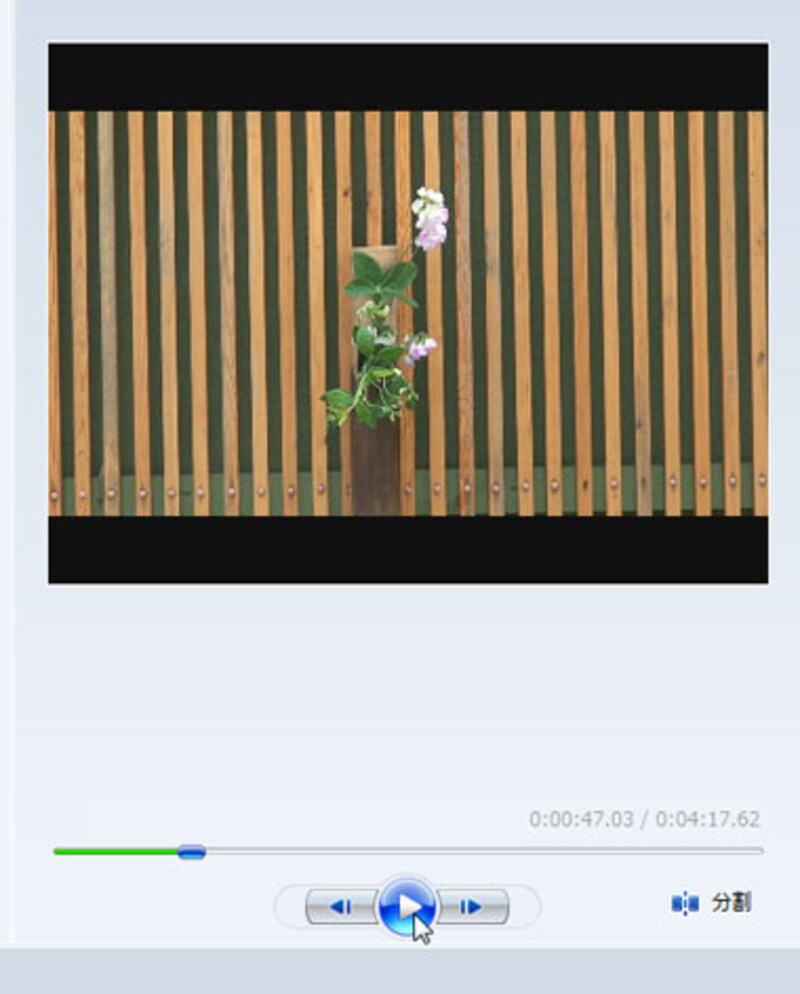 |
| ▲「再生」ボタンをクリックして、再生する。 |
プロジェクトを保存する
現在編集中の内容を、「プロジェクト」として保存しておきましょう。保存しておけば、ムービーメーカーを再起動した際、編集を中断したところから再開できます。
1・「プロジェクトの保存」を選択する
メニューバーから「ファイル」→「プロジェクトの保存」を選択してください。
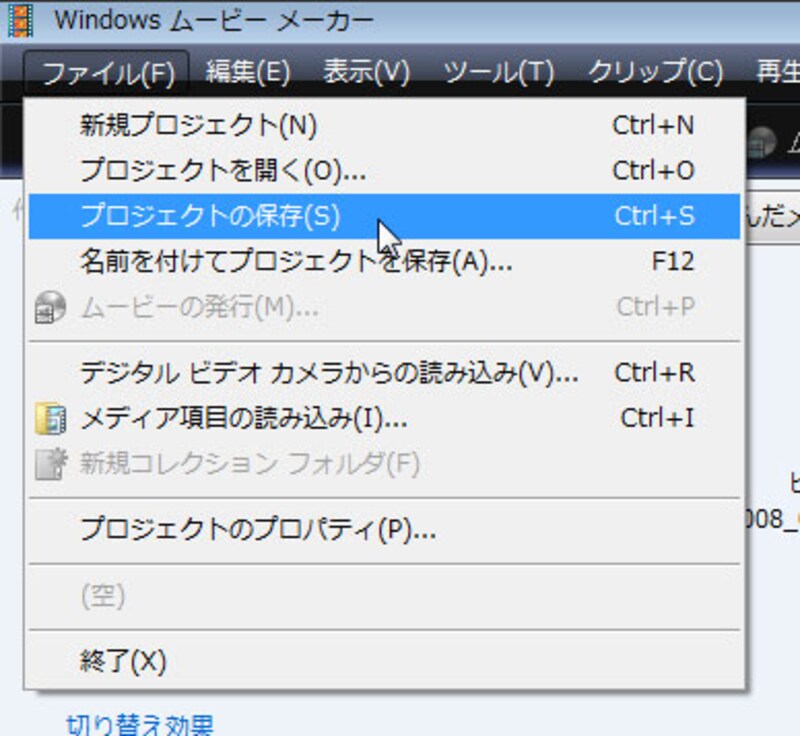 |
| ▲「プロジェクトの保存」を選択する。 |
2・プロジェクトを保存する
「名前を付けてプロジェクトを保存」ダイアログボックスが表示されるので、ファイル名を入力して「保存」ボタンをクリックします。
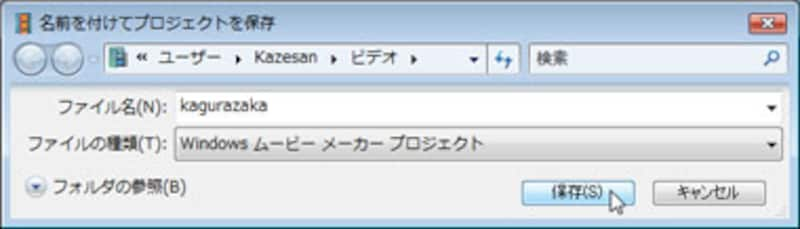 |
| ▲ファイル名を入力して「保存」ボタンをクリックする。 |
これで、ムービーメーカーを終了しても大丈夫です。次回は、今保存したプロジェクトを読み込み、トリミングや特殊効果の設定といった映像の編集作業を行ってみましょう。
関連情報
今回作成するムービーは、ガイドのブログサイトで確認できます。
■関連記事ムービーメーカーでビデオ編集 第1回目:映像を読み込む
ムービーメーカーでビデオ編集 第2回目:トリミングする
ムービーメーカーでビデオ編集 第3回目:タイトルを付ける
ムービーメーカーでビデオ編集 第4回目:切り換え効果を設定
ムービーメーカーでビデオ編集 第5回目:BGMを設定する
ムービーメーカーでビデオ編集 第6回目:ムービーを発行する
ムービーメーカーでビデオ編集 番外編1:フェードアウトを設定する






