暗く地味に見える肌や服の色を明るく鮮やかに
人物写真を切り抜いて年賀状やカードなどを作るときに、ほかの背景に貼り付けるとなんだか顔色が暗く見えたり、服の柄が地味に見えたりすることがあります。そこで今回はAdobe Photoshop Elements 8.0を使い、人物写真を部分的に明るく華やかにする、簡単な補正の方法をご紹介します。
家族や知人の写真をササッと明るく鮮やかにしてあげてはどうでしょう。私も実際にこの方法で補正して年賀状を作ったところ、大変喜ばれました。

補正前(左)と補正後。着物や髪の毛の色が白くならずに、肌や着物の柄だけを思い通りに明るく鮮やかに補正しています
人物を選択して切り取る
背景など余計な部分にも補正結果が及ばないように、人物を選択して切り取ってから、人物の肌の明るさや着物の柄の色など、部分的に補正して明るく鮮やかにします。

人物の写真を開き、「クイック選択」ツールで人物を選択した状態です
1. 「レイヤー」メニュー→「新規」→「選択範囲をコピーしたレイヤー」を選びます。人物だけをコピーした「レイヤー1」追加されます。
2. 「背景」レイヤーの目の形アイコンをクリックして非表示にします。
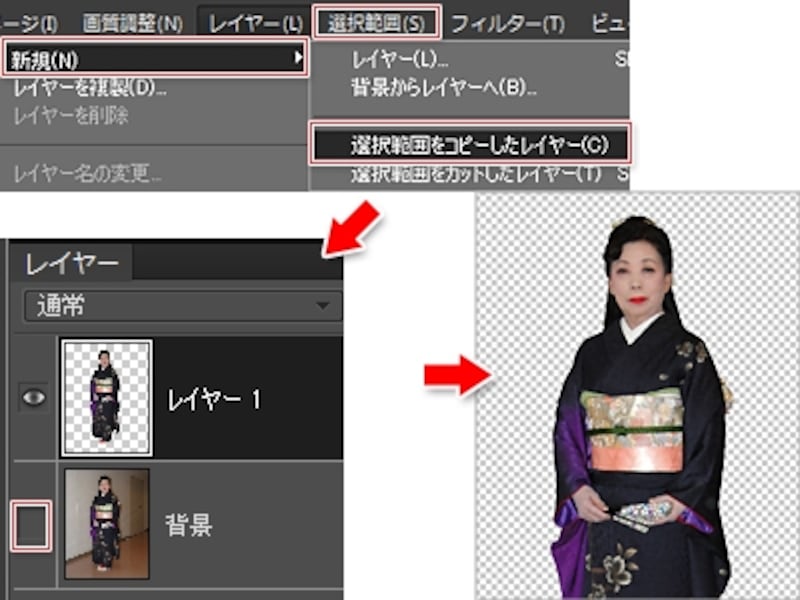
切り抜いた人物だけが表示されます
着物の柄をはっきり見せる
着物の柄の色と明るさが地味なので、この「柄」の部分だけはっきり鮮やかに補正します。1. まず着物の柄を選択します。
2. 「なげなわ」ツールで柄を大まかにドラッグして囲み、選択範囲を作ります。柄と柄が離れている場合は、「Shift」キーを押しながらドラッグして複数の選択範囲を作ります。

着物の柄の部分を大まかに3箇所選択範囲を作ったところです
3. 選択範囲の着物の地色部分を選択範囲から除外します。「自動選択」ツールに切り替えて、オプションバーの「隣接」のチェックを外し、「Alt」キーを押しながら、選択範囲の着物地部分をクリックします。

選択範囲から着物の地の部分が除外されて、柄の部分だけが選択されています
4. 柄の部分を明るくはっきり見せるための調整レイヤーを作成します。「レイヤー」メニュー→「新規調整レイヤー」→「色相・彩度」を選びます。
5. ダイアログで「下のレイヤーを使用してクリッピングマスクを作成」にチェックを入れて「OK」をクリックします。
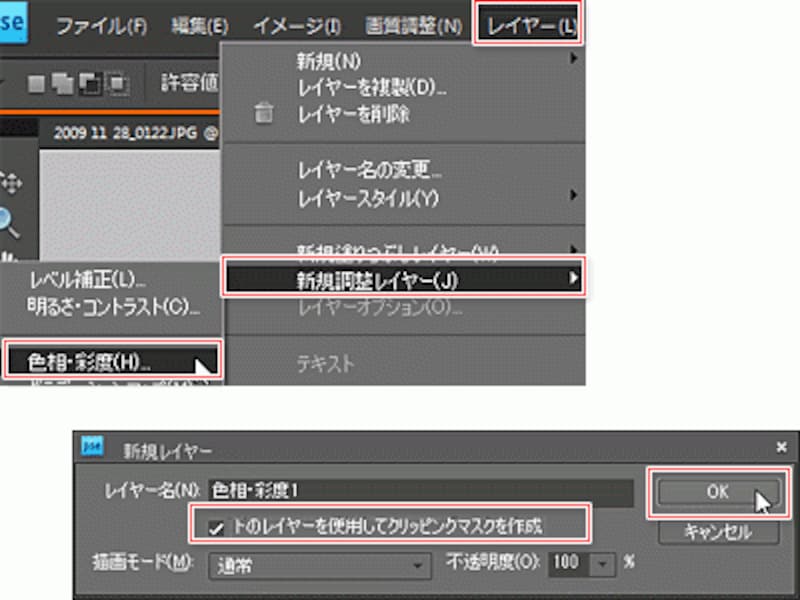
「下のレイヤーを使用してクリッピングマスクを作成」にチェックを入れます
6. 「レイヤー1」レイヤーの上に「色相・彩度1」レイヤーが追加されます。すると「調整レイヤー」パネルに、色相、彩度、明度を調整するためのスライダーが表示されます。このスライダーを調整して、柄の部分の明るさと色を調整します。
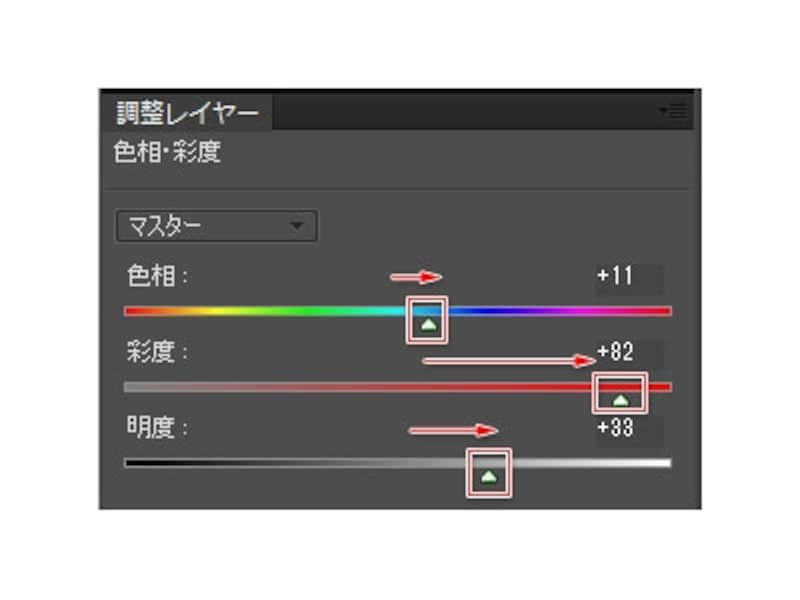
ここでは「彩度」を大きく右寄りにして鮮やかさを強めにして、「明度」も少し右寄りにして明るく調整しています

柄の部分だけが明るく鮮やかになりました。
帯の部分の色と鮮やかさを変える
同じような方法で、帯の部分の色を変化させて目立たせます。1. 「レイヤー1」を選択してから、「クイック選択ツール」で帯の部分だけを選択します。そして「色相・彩度」調整レイヤーを追加すると、「色相・彩度2」が作成されるので、スライダーで色の調整をします。ここでは色をピンク寄りに、彩度をやや強めに調整しています。

帯の部分の色がピンク色に変わり、鮮やかさが増しました
肌を明るくする
女性が一番気になるのが、肌の色です。顔や手だけをぱっと明るく見せたくても、顔の輪郭や手指の輪郭の凹凸を選択するのは難しいものです。そこで気になる部分をなぞるだけで、自動的に肌だけを明るくする「詳細スマートブラシ」ツールを使うと便利です。1. 「レイヤー1」を選択してから、「詳細スマートブラシ」ツールを選びます。ブラシのサイズを補正したい肌の範囲より少し大きめに設定します。
2. 「プリセット」を開き「人物」→「肌色を明るく」を選びます。
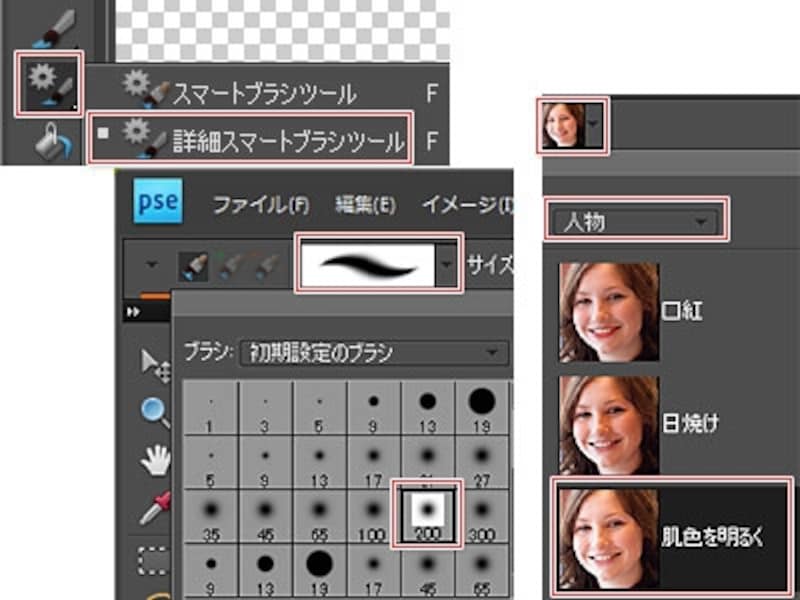
「プリセット」のき「人物」→「肌色を明るく」を選びます。
3. 補正したい肌の部分を大まかになぞると、肌の部分だけが明るく補正されます。

顔や手などの肌部分をブラシでざっとなぞるだけで、肌だけが明るくなります
4. 顔と髪の毛との移行がくっきりすぎて不自然に見えてしまうようであれば、「境界線を調整」をクリックして、選択範囲の境界線を少し拡大してぼかします。さらに明るくしたい場合は、「調整レイヤー」パネルの「明るさ」を右にドラッグして調整します。
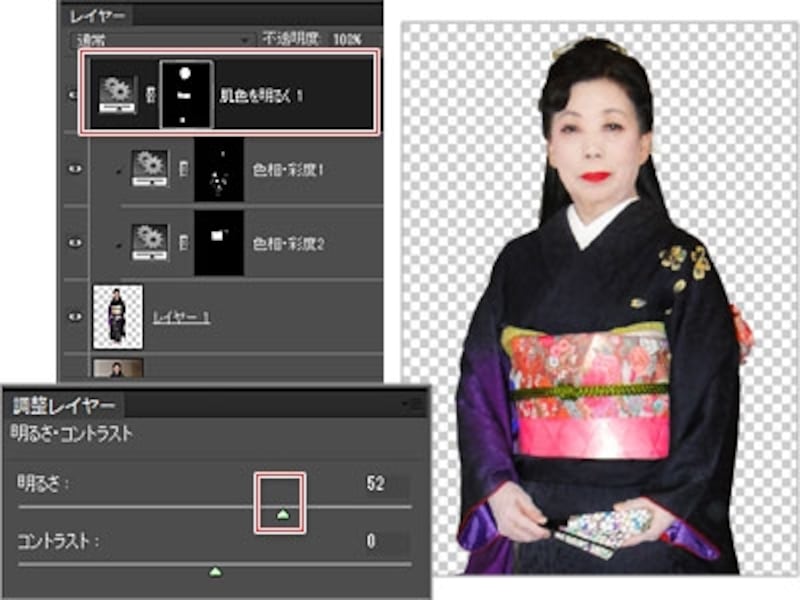
人物の気になる部分だけを明るく鮮やかに補正できました

Photoshop Elements付属の背景や文字素材を使って簡単に年賀状を作ったところです
これまでは部分補正というと、きっちり選択範囲を作ってからレベル補正など操作が難しいツールを使っていましたが、これからは気になる箇所をなぞって色の明るさや鮮やかさを希望通りに部分補正できるというのが主流です。






