WordやExcelで作成した文書ファイル。通常は[ドキュメント]フォルダに保存しますが、数が多くなると収拾がつかなくなってしまいます。
そんな時は、部署や用途別のフォルダを作成して、その中に文書ファイルを格納すればスッキリ整理できます。
さらにフォルダの数が多くなってきたら、フォルダ名も工夫しましょう。フォルダを追加しても表示順が変わらないように、フォルダ名の前に01、02 というように数字をいれて管理するのもひとつの方法です。
Windowsは、キーボードから文字を入力するとフォルダ(ファイル)を選択できる機能がありますので、数字を入力し[Enter]キーを押すだけで目的のフォルダを開くことができます。
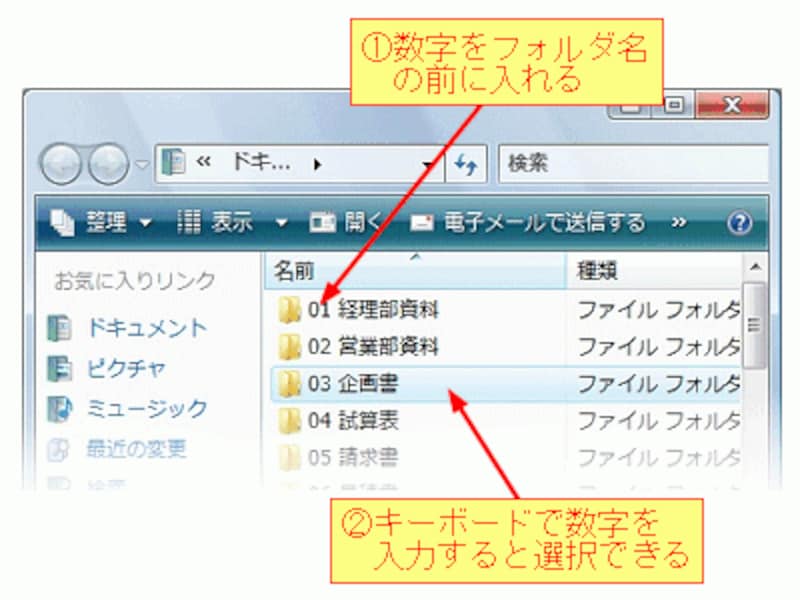
 |
すると、ウィンドウの右側にプレビューペインが表示されます。ファイルを選択すると、アプリを起動しなくてもファイルの内容が表示されます。
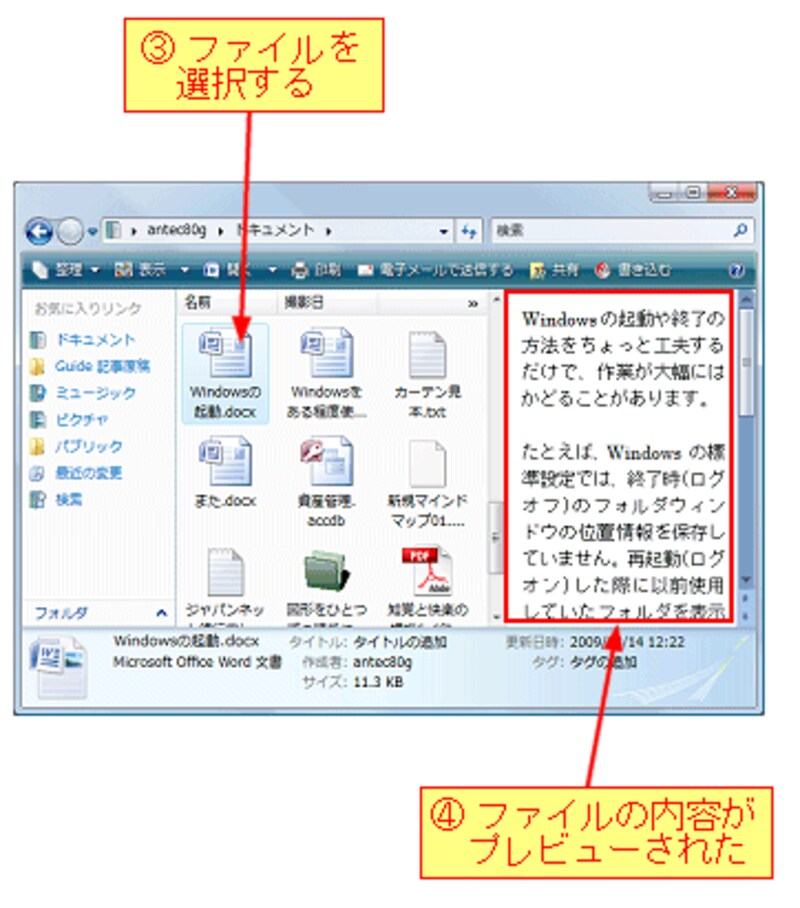 |
ファイルのサイズ、作成日時、更新日時などの詳細なデータが知りたいときは、ファイルプロパティで確認します。
通常、ファイルプロパティはファイルを右クリックしてショートカットメニューから[プロパティ]を選択しますが、もっと簡単な方法があります。プロパティを表示したいファイルを[Alt]キーを押しながらダブルクリックしてみてください。
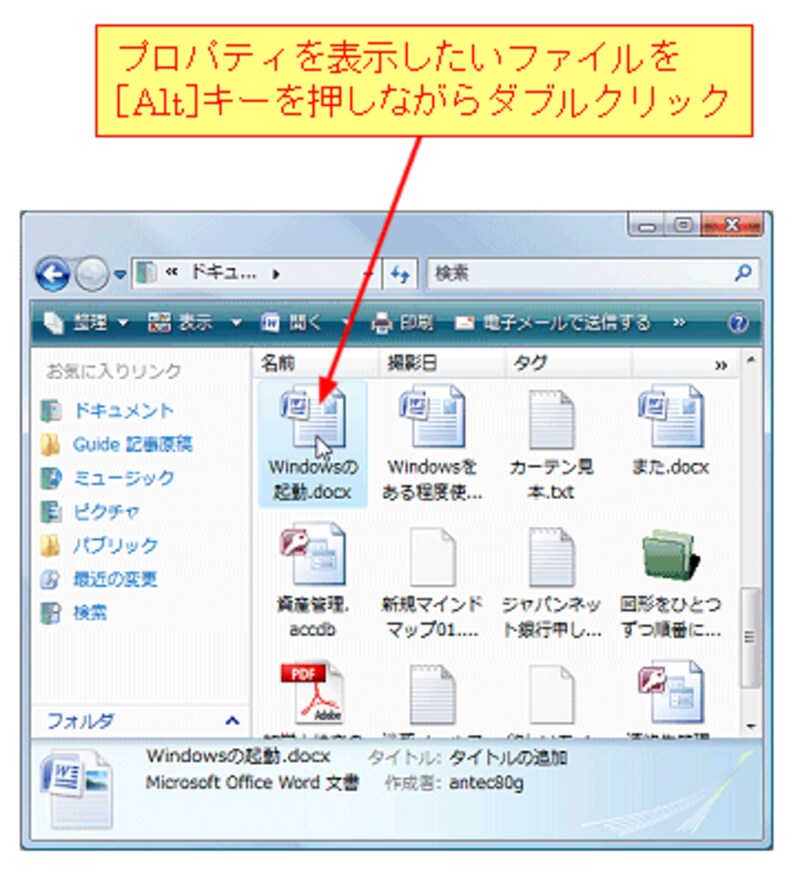 |
すると、[プロパティ]ダイアログボックスが表示されます。この操作は、ファイルだけでなくフォルダやショートカットにも応用できます。意外と知られていない操作方法ですが、便利なのでぜひ活用してください。
この他にも、ファイルやフォルダを使いこなす記事がたくさん用意されていますので、ぜひご利用ください。
【関連記事】
- ファイルを開くソフトを切り替える(Vista)
アプリで開くことができるファイルの種類をまとめて変更する方法を解説します。 - エクスプローラで画像ファイルを整理(Vista)
Windows Vistaのエクスプローラを使うと、、大切な想い出の写真が簡単に整理できます。 - ファイルの詳細表示を変更する(Vista)
フォルダ内に格納されているファイルを[詳細表示]にすると、サイズ、更新日時、撮影日などの項目を設定できます。また、表示される順番、列の幅も指定できます。 - ワンクリックでフォルダを開く(Vista)
Windows Vista の[お気に入りリンク]リストをカスタマイズすると、ワンクリックでファイルの保存先フォルダを開くことができます。 - 手軽にファイルに連番を付ける(Vista XP)
家族写真などの画像ファイルに撮影日と組み合わせて連番を付けると、アルバムの整理がとても楽になります。 - 検索インデックスの対象を追加する(Vista)
Windows Vistaでファイルを検索すると、ほぼ一瞬にして結果が表示されます。これはファイルが追加される度に、自動的に索引(インデックス)が作成されるからです。この設定をすると、別ドライブのファイルも高速に検索できるようになります。 - スクロールバーの幅を変更する(Vista XP)
スクロールバーの幅が細すぎてマウスポインタを合わせにくいと感じている方は、この設定をしてください。スクロールバーの幅を少し広めに設定すると、ウィンドウの操作性が格段に良くなります。 - すでにある同名ファイルを上書きしない(Vista XP)
データやドキュメントなど複数のファイルを別フォルダにコピー(移動)する場合、コピー先に同名のファイルがあると、[ファイルの上書きの確認]ダイアログボックスが表示されます。通常はすべてのファイルが上書きされますが、コピー先に存在しないファイルだけをコピーすることもできます。 - 縮小表示でファイル名を表示しない(XP)
Windowsの標準設定では、画像ファイルを[縮小版]で表示すると、ファイル名も一緒に表示されますこの操作をすると、ファイル名を省略して画像だけを1度にたくさん見ることができます。 - Vistaのエクスプローラ 使い勝手をチェック
ファイル操作の基本ツールであるエクスプローラ。Windows Vista のエクスプローラは、本当に使いやすくなったのかを検証してみます。 - タスクを非表示にしてウィンドウを広く使う(XP)
フォルダウィンドウの左側に表示されるタスク欄。ノートパソコンなど画面が狭い場合は、邪魔になることもあります。非表示にしてウィンドウを広く使いましょう。 - ファイルを読み取り専用にする(XP)
苦労して作成したレポートや資料を誤って書き換えられないように、ファイルを読み取り専用に設定します。 - 特定種類の拡張子のみ表示する(XP)
Windows の標準設定では拡張子は表示されませんが、特定種類の拡張子のみを表示するように設定できます。 - すべての拡張子を表示する(XP)
Windows の標準設定では、拡張子は表示されません。しかし、拡張子を表示すると、ファイルの種類がひと目で分かり大変便利です - 複数のフォルダを同時に開く(XP)
複数のフォルダを同時に開くワザをマスターしておくと、ファイルを他のフォルダに移動する際にたいへん重宝します。 - フォルダの開き方を指定する(XP)
通常のダブルクリックでフォルダを開くたびに新しいウィンドウを作成するように設定します。 - フォルダを別ウィンドウで開く(XP)
Windows の標準設定では、新しいフォルダが開くと同時に前のフォルダが閉じてしまいます。ある操作をすると簡単に別ウィンドウで開くことができます。 - 深い階層のフォルダへコピーする(XP)
ファイルを深い階層のフォルダへドラッグ&ドロップでコピーしようとすると、何回もウィンドウを開かなければならず面倒です。簡単にコピーする方法を解説します。 - ごみ箱の中を空にする(XP)
あまりごみ箱にファイルを溜めるとディスク容量がムダになりますので、定期的にごみ箱の中を見て、完全に不要と判断したファイルは廃棄しましょう。






